RAW-Fotos bearbeiten - eine einfache Anleitung zur RAW-Fotobearbeitung
Letzte Aktualisierung am Januar 16, 2025

Wenn Sie RAW als grundlegende Quelle für die Fotobearbeitung verwenden, haben Sie viele Konvertierungsmöglichkeiten.
Selbst wenn Sie ein neuer Fotograf sind, haben Sie wahrscheinlich schon von dem RAW-Dateiformat gehört, das Ihre Kamera unterstützt. Aus verschiedenen Gründen bevorzugen viele Fotografen dieses Format gegenüber komprimierten Formaten wie JPEG und TIFF. Der Hauptgrund ist, dass sie wissen, wie sie RAW-Fotos bearbeiten können, um ein Meisterwerk zu erhalten, ohne ihr halbes Leben zu verschwenden.
Wenn Sie einen RAW-Fotoeditor benötigen, kann Luminar Neo Ihnen helfen. Mit Luminar können Sie Ihre Fotos einfach und schnell speichern, organisieren und bearbeiten. Es ist ein leistungsstarkes Tool, das sowohl für Einsteiger in die Fotografie als auch für fortgeschrittene Fotografen geeignet ist, die ihre Bearbeitungszeit minimieren möchten.

Wie bearbeitet man RAW-Fotos?
Dies ist eigentlich eine recht einfache Methode der Fotobearbeitung. Der Arbeitsablauf beginnt mit der Aufnahme von Bildern und dem Erhalt von RAW-Fotos in nativer Form. Dann importiert der Fotograf das Bild und bearbeitet es mit Editoren. Viele Profis verwenden manuelle Bildbearbeitung in Anwendungen wie Photoshop. Sie sparen aber auch Zeit, indem sie fertige Voreinstellungen für die Bearbeitung verwenden. Das Ergebnis ist fast dasselbe, aber der Zeitaufwand ist viel geringer.
Was ist ein RAW-Foto?
Wenn Sie schon einmal mit einer Filmkamera fotografiert haben, wissen Sie, wie es ist, Negative an ein Labor zu schicken und tagelang auf die Abzüge zu warten. Ein Negativ enthält viele Informationen über die aufgenommene Szene, und es dauert lange, Abzüge zu entwickeln, indem all diese eingebetteten Informationen extrahiert werden. Eine RAW-Datei kann als digitale Version eines Negativs betrachtet werden. Eine RAW-Datei enthält alle Informationen, die der Kamerasensor für eine Aufnahme aufgezeichnet hat. Das bedeutet, dass sie verarbeitet werden kann, um Details in Ihren Fotos herauszuholen, die bei anderen Formaten verloren gehen könnten.
Grundlagen der RAW-Fotobearbeitung
Eine RAW-Datei muss verarbeitet und in ein herkömmliches Bildformat komprimiert werden, damit sie auf einem beliebigen Gerät angezeigt werden kann. Deshalb müssen Sie mit RAW-Bildbearbeitungsprogrammen vertraut sein. Ja, Sie haben richtig gelesen: Eine RAW-Datei kann nicht in einem beliebigen Bildbearbeitungsprogramm bearbeitet oder verarbeitet werden.
Mit RAW-Editoren können Sie fast alles einstellen, was Sie sich vorstellen können: Belichtung, Schärfe, Farbe, Rauschen und vieles mehr. Wenn Sie also im Gegensatz zu einem komprimierten Format (z. B. JPEG) ein unterbelichtetes Foto aufnehmen, können Sie es in RAW sehr wohl retten, indem Sie mehr Details aus den Schatten herausholen. Und das Beste an einem RAW-Editor ist, dass die Bearbeitungen, die Sie vornehmen, die Qualität Ihres Fotos nicht beeinträchtigen!
 Mit diesem Verständnis für die Funktionsweise der RAW-Fotografie können wir uns nun einige der besten RAW-Fotobearbeitungsprogramme ansehen.
Mit diesem Verständnis für die Funktionsweise der RAW-Fotografie können wir uns nun einige der besten RAW-Fotobearbeitungsprogramme ansehen.
Kostenlose RAW-Fotoeditoren
Wenn Sie Geld sparen und einen kostenlosen RAW-Fotoeditor verwenden möchten, gibt es einige Möglichkeiten.
GIMP
Der Hauptvorteil von GIMP ist, dass es sich um ein absolut kostenloses RAW-Fotoeditor ohne Werbung oder kostenpflichtige Upgrades handelt. GIMP ist Open-Source und bietet einen ausreichenden, aber minimalen Funktionsumfang. Die Mobil- und Online-Versionen hinken oft hinterher; dennoch ist dies das Programm, das Sie brauchen, wenn Sie kein Geld ausgeben wollen, aber zum ersten Mal RAW-Dateien bearbeiten möchten. Leider sind nur die iPhone-Version und die Desktop-Version verfügbar. XGimp ist eine iPhone-App zur Bearbeitung von RAW-Fotos. Und für Android gibt es nur Alternativen zur App.
Fotor
Fotor ist ein Fotobearbeitungsprogramm, das für Desktop-, Mobil- und Webanwendungen verfügbar ist. Es ist nicht der beste RAW-Fotoeditor auf dem Markt, zumal er Werbung enthält. Mit der Desktop-Version können Sie jedoch kostenlos RAW-Dateien bearbeiten. Beachten Sie, dass nur die Desktop-Version die RAW-Konvertierung unterstützt. Obwohl die Möglichkeiten zur Bildretusche ebenfalls begrenzt sind, ist dieser kostenlose RAW-Fotoeditor ein guter Anfang, um herauszufinden, ob RAW-Bearbeitung etwas für Sie ist. Weitere Informationen über die Bearbeitung von RAW-Fotos auf iPhones und Android-Geräten finden Sie auf der Website des Programms.
darktable
Eine weitere kostenlose App, darktable, liest RAW-Dateien mithilfe der Open-Source-Bibliothek RAWSpeed. Mit dieser App können Sie ein umfangreiches Set von Werkzeugen und Masken verwenden, um Ihre zukünftige Fotografie zu verbessern. Auf der offiziellen Website finden Sie eine detaillierte Anleitung zur Bearbeitung von RAW-Fotos. Wir sollten auch erwähnen, dass darktable eine der besten kostenlosen Alternativen zu Lightroom ist.
RAWTherapee
Eine wunderbare kostenlose RAW-Bearbeitungsanwendung, mit der Sie RAW-Bilder auf nicht destruktive Weise bearbeiten können. Das heißt, Sie können Ihre Bilder retuschieren, farbkorrigieren und verbessern. Die Benutzeroberfläche ist nicht so einfach wie die der vorherigen Anwendung, aber warum sollten Sie es nicht ausprobieren?
Krita
Obwohl Krita dieses Dateiformat unterstützt, haben seinen Entwicklern die Anzahl der Werkzeuge für die Bearbeitung eingeschränkt. Sie können keine destruktive Bearbeitung vornehmen. Es enthält nur 3 grundlegende Werkzeuge: Farbkorrektur, Hervorhebung und Belichtung. Aber da es kostenlos ist, können Sie es trotzdem ausprobieren. Es gibt auch einen Bonus in Form von RAW-Fotobearbeitung Android-Version.
Aber wenn Sie es mit der Fotografie ernst meinen, sollten Sie wahrscheinlich in Software investieren, mit der Sie die besten Ergebnisse erzielen können, anstatt kostenlose RAW-Fotoeditoren zu verwenden.
Beliebte RAW-Fotoeditoren
Lightroom und Photoshop von Adobe
Wie bearbeitet man RAW-Bilder in Photoshop? Fast jeder, der auch nur die geringsten Verbindungen zur Fotografie oder zum Design hat, hat schon einmal von Photoshop gehört. Das liegt daran, dass Photoshop die Welt der Fotobearbeitung seit langem beherrscht. Für die meisten Menschen ist es das bevorzugte Bearbeitungswerkzeug, weil es so viele Kontrollmöglichkeiten bietet. Photoshop ist jedoch nicht als eigenständiger RAW-Fotoeditor konzipiert, sondern wird am besten in Kombination mit Lightroom, dem anderen Giganten der Adobe-Familie, verwendet. Im Folgenden erfahren Sie, wie Sie RAW-Fotos in Photoshop bearbeiten können.
Vor Lightroom wurde es mit dem Adobe Camera RAW-Plugin verwendet, mit dem Sie RAW-Bilder herunterladen und verbessern konnten. Das Histogramm in Camera RAW zeigt die aktuellen Farbparameter an und wird aktualisiert, wenn Sie die Einstellungen anpassen. Sie können es auch schärfen, indem Sie den Radius erhöhen. Je höher der Radiuswert ist, desto breiter ist der Kontureffekt.
Aber für fast alles gibt es eine Alternative. Für das Camera RAW-Plug-in gibt es Olympus Workspace. Es ist eine fast identische kostenlose Alternative zum Plugin. Es hat ein kleines Problem mit dem Grafikprozessor, aber wenn Sie nicht viel mit Spitzlicht- und Schattenkorrekturen zu tun haben, ist es für Sie ausreichend. Und da es kostenlos ist, können Sie es gründlich testen.
Lightroom gibt es ebenfalls schon lange und ist in der Regel die erste Wahl, wenn es um die Bearbeitung von RAW-Bildern geht. Auf der Website der App erfahren Sie mehr darüber, wie Sie RAW-Bilder in Lightroom bearbeiten können. Lightroom ist nicht ganz so einfach zu bedienen wie Luminar Neo, aber die Funktionen sind mehr oder weniger dieselben. Sowohl Lightroom als auch Luminar Neo sind für ihre Voreinstellungen bekannt, mit denen sich Farbkorrekturen vornehmen und Helligkeit, Lichter und Schatten mit Schiebereglern hinzufügen lassen. Es gibt jedoch ein wichtiges Werkzeug in Lightroom, das Luminar Neo nicht hat: die Tonwertkurve. Mit der Tonwertkurve lassen sich die oben genannten Optionen hervorragend optimieren.
Das Beste an der Kombination aus Lightroom und Photoshop ist, dass sie zusammen verwendet werden können. Sie können grundlegende Anpassungen an Ihren RAW-Dateien in Lightroom vornehmen und sie dann in Photoshop übertragen, wenn Sie bei der Bearbeitung in die Tiefe gehen möchten.
Capture One Pro von Phase One
Wenn Ihnen Luminar Neo zu einfach und Photoshop zu funktionsreich ist, dann ist Capture One Pro wahrscheinlich das einzige RAW-Bildbearbeitungsprogramm, das Sie mögen werden. Es verfügt über eine robuste Verarbeitungs-Engine, die in der Regel als noch besser als die von Lightroom angesehen wird, sowie über eine Reihe von Funktionen, mit denen Profi-Anwender auf der ganzen Welt zufrieden sind. Capture One hat sich dank seiner unkomplizierten Benutzeroberfläche, der umfangreichen Kontrollmöglichkeiten und der erstaunlichen Bildqualität zu einem direkten Konkurrenten von Lightroom und Photoshop entwickelt, wenn es um RAW-Bearbeitung geht.
Capture One verfügt über ein sehr leistungsfähiges Katalogisierungssystem, sodass alle Ihre Dateien systematisch gespeichert werden und Sie problemlos darauf zugreifen können. Die Software verfügt außerdem über integrierte Voreinstellungen und Stile, mit denen Sie Ihren Fotos mit nur einem Klick ein neues Aussehen verleihen können.
Luminar Neo von Skylum: Ihr RAW-Bildbearbeitungsprogramm
Eine weitere Option in der Welt der RAW-Fotoeditoren, Luminar Neo, hat eine einzigartige Art der Nachbearbeitung. Luminar Neo ist sowohl für Mac als auch für Windows verfügbar und verfügt über eine Schnittstelle, die sich von der anderer großer Editoren unterscheidet. Sie ist intuitiver und intelligenter als viele andere. Außerdem ist es erschwinglich, und Sie können das für Ihre Bedürfnisse geeignete Abonnement wählen oder eine lebenslange Lizenz erwerben. Und das Beste daran? Sie können es kostenlos ausprobieren.
Was ist da drin?
Luminar Neo bietet eine Vielzahl von Filtern und Schiebereglern. Sowohl Anfänger als auch professionelle Fotografen empfehlen es und sind mit den Ergebnissen zufrieden. Mit Luminar Neo können Sie Helligkeit und Kontrast einstellen, Lichter und Schatten ziehen, den Weißabgleich anpassen, Rauschen entfernen und vieles mehr, bevor Sie RAW-Dateien in JPEG konvertieren.
Photopea
Photopea bietet ähnliche Funktionen wie Photoshop, ist aber nicht so fortschrittlich und hat keine KI-Technologie. Die App enthält einen RAW-Fotoeditor. Allerdings verfügt Photopea RAW nur über Belichtung, Farbton und Kontrast. Es fehlt die Möglichkeit, Schwarz, Weiß, Lichter, Schatten und Schieberegler für Klarheit und Textur unabhängig voneinander einzustellen. Es fehlen Masken und Schieberegler für die Korrektur der Klarheit. Wer mit der Photoshop-Oberfläche vertraut ist, wird sich auch hier schnell zurechtfinden. Die Oberfläche und die Funktionen von Photopea sind fast identisch mit denen von Photoshop. Das heißt, für die Standardfotobearbeitung ist die App praktisch perfekt, aber für die RAW-Bearbeitung gibt es wesentlich bessere Alternativen.
Affinity Foto 2
Affinity hat beschlossen, sich von allen anderen Editoren abzuheben. Sie haben ihr Programm mit einer neuen Funktion namens doppelte RAW-Verarbeitung aktualisiert. Was bedeutet das? Es handelt sich um zwei Versionen, die mit unterschiedlichen Einstellungen bearbeitet und dann mit Masken kombiniert und gemischt werden. Das bedeutet, dass Sie durch das Mischen der beiden Versionen ein perfektes Ergebnis erhalten, das Sie mit nur einem Foto wahrscheinlich nicht erreichen würden. Ausführliche Anleitungen zur Doppelverarbeitung finden Sie auf der Website des Entwicklers.
Foto von Evgeny Tchebotarev
Eine weitere großartige Funktion des Luminar Neo ist die Möglichkeit, Ihre JPEG- und RAW-Fotos in Ihrer Bibliothek zu organisieren. Wenn Ihre Kamera gleichzeitig RAW- und JPEG-Dateien aufnimmt, können Sie diese scheinbar identischen Fotos jetzt ganz einfach und bequem organisieren. In Luminar Neo können Sie sie als ein einziges Bild betrachten und einfach zwischen den Versionen wechseln.
Luminar Neo verfügt über hervorragende Werkzeuge und Voreinstellungen, die Sie verwenden können, wenn Sie nur wenig Zeit haben und einen bestimmten Look erzielen möchten.
Das Beste an der Verwendung von Luminar Neo gegenüber Konkurrenten wie Photoshop und Capture One ist, dass dieser RAW-Bildeditor einfach zu bedienen ist. Man muss sich nicht wie bei anderen Programmen tage- oder wochenlang an die Oberfläche gewöhnen. Selbst wenn Sie bereits in ein Programm wie Lightroom investiert haben, können Sie Luminar Neo als Plugin verwenden. Und wenn Sie nicht das ganze Programm als eigenständige Anwendung herunterladen möchten, können Sie einfach die Photos for Mac Luminar Neo-Erweiterung hinzufügen!
Ein RAW-Foto in Luminar Neo bearbeiten
Wir lernen, wie man RAW-Bilder in Luminar Neo bearbeitet. Dank des RAW-Entwicklungsfilters ist das ganz einfach. Klicken Sie einfach auf Filter hinzufügen und suchen Sie den Entwicklungsfilter in der Registerkarte Essentials-Filter. Sie werden sehen, dass der Entwicklungsfilter in drei Kategorien unterteilt ist:
Die Registerkarte Anpassen enthält grundlegende Farb- und Tonwertanpassungen: Weißabgleich, Temperatur, Farbton, Belichtung, Kontrast, Lichter, Schatten und so weiter.
So können Sie zum Beispiel ein unterbelichtetes Foto mit Hilfe der Schieberegler für Belichtung, Lichter und Kontrast ganz einfach wiederherstellen.
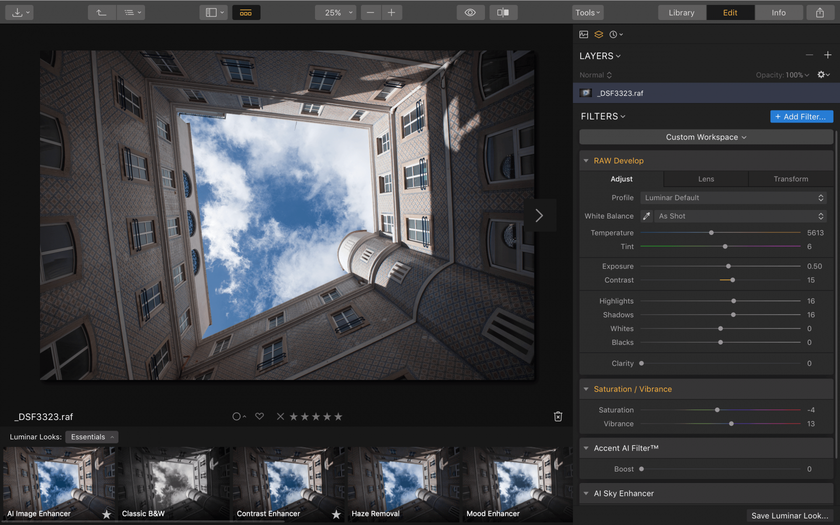
Auf der Registerkarte Objektiv können Sie durch das Objektiv verursachte Fehler in Ihren RAW-Fotos beheben. Zu den Einstellungen gehören Verzeichnung, Korrektur der chromatischen Aberration und Devignette.

Wenn Sie Anzeichen von chromatischer Aberration in Ihren Fotos bemerken, können Sie diese mit den Schiebereglern auf der Registerkarte Objektiv schnell beheben.
Auf der Registerkarte Transformieren können Sie perspektivische Probleme ausgleichen, die durch die Position des Objektivs zum Zeitpunkt der Aufnahme verursacht werden. Zu den Einstellungen gehören Vertikal, Horizontal, Drehen und Aspekt, die alle für einen guten RAW-Editor wichtig sind.
Wenn Sie ein Ultraweitwinkelobjektiv aus sehr geringer Entfernung verwenden, werden die Personen und Objekte im Bild zwangsläufig verzerrt. In diesem Fall können Sie die Schieberegler auf der Registerkarte "Objektiv" verwenden, um das Problem zu beheben.
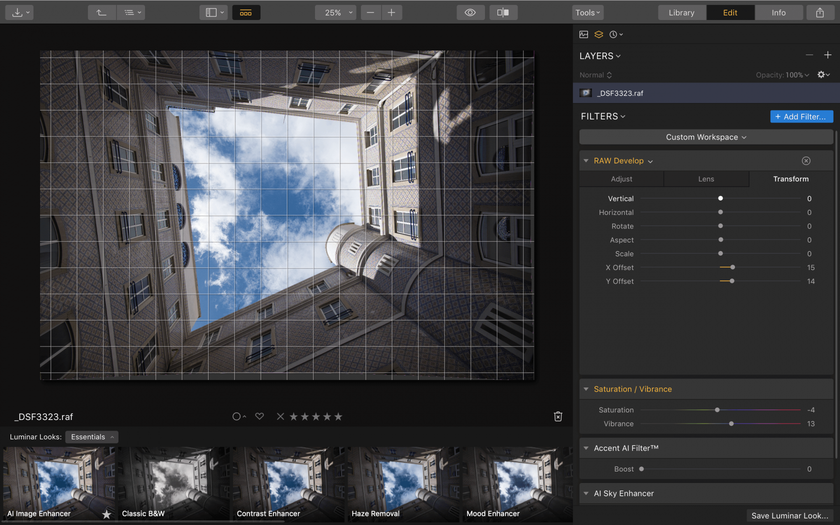
Diese drei übersichtlich angeordneten Werkzeugsätze sind alles, was Sie von einem RAW-Fotoeditor brauchen. Sie bilden einen leistungsstarken Dreiklang zur Korrektur vieler Probleme, die bei unbearbeiteten RAW-Fotos auftreten.
In einer Welt, in der RAW-Editoren für ernsthafte Anwender oft einschüchternd und schwierig zu bedienen sind, ist Luminar Neo wirklich ein Hauch von frischem Wind. Es ist eine nahezu perfekte Mischung aus einfachen und komplexen Werkzeugen, von denen Anfänger und Experten gleichermaßen profitieren können. Wir empfehlen dringend, Luminar Neo auszuprobieren.
Zusammenfassend
Wenn Sie ein Fotograf sind, der in RAW fotografiert, oder wenn Sie neu in der Fotografie sind und wissen möchten, wie Sie mit RAW-Fotos arbeiten können, sollte dieser Artikel Ihnen bei der Entscheidung helfen, mit welchem RAW-Bildbearbeitungsprogramm Sie arbeiten möchten. Wir haben Ihnen auch ein grundlegendes Verständnis für die Bearbeitung von RAW-Bildern vermittelt. Für welchen Editor Sie sich entscheiden, hängt natürlich davon ab, welche Art von Fotos Sie aufnehmen und wie Sie die Software verwenden möchten, um die besten Möglichkeiten zur Bearbeitung von RAW-Bildern zu prüfen.
Deshalb schlagen wir vor, dass Sie, bevor Sie eine Entscheidung treffen, verschiedene Programme ausprobieren und sehen, welches für Sie am besten geeignet ist. Vielleicht bevorzugen Sie eine einfachere Benutzeroberfläche als eine verrückte Menge an Kontrollmöglichkeiten, oder vielleicht macht es Ihnen nichts aus, Zeit mit dem Erlernen der Software zu verbringen, wenn sie Ihnen alle Möglichkeiten bietet, die Sie sich vorstellen können. Aber egal, für welche Software Sie sich entscheiden, stellen Sie sicher, dass es sich auch um einen speziellen RAW-Konverter handelt. Andernfalls sind Sie möglicherweise nicht in der Lage, mit den RAW-Fotos zu arbeiten, die Ihre Kamera aufnimmt.
Für Ihre RAW-Fotografie empfehlen wir Luminar Neo. Es gilt derzeit als die beste Methode zur Bearbeitung von RAW-Fotos. Es ist einfach zu bedienen, bietet alle Funktionen, die Sie brauchen, und liefert hervorragende Ergebnisse. Sie können Luminar Neo kaufen und diesen RAW-Editor für immer besitzen. Sie sind noch nicht bereit, zu investieren? Probieren Sie es aus, indem Sie auf die Schaltfläche unten klicken.
FAQ
Welche Anpassungen kann ich bei der Bearbeitung von RAW-Fotos vornehmen?
Jede Bearbeitung umfasst die folgenden Optionen: Zuschneiden des Fotos, Hinzufügen von Luminanz, Sättigung oder Schatten, Einstellen des Weißabgleichs und Rauschunterdrückung. RAW-Editoren verfügen in der Regel über die gleichen Funktionen wie Fotobearbeitungsprogramme. Diese Bearbeitung ist für die Nachbearbeitung anspruchsvoller.
Brauche ich eine spezielle Ausrüstung, um RAW-Fotos zu bearbeiten?
Nein. Sie müssen sich nur für das Gerät entscheiden, mit dem Sie arbeiten möchten, und eine Bildbearbeitungsanwendung auswählen.
Was ist der Vorteil der Bearbeitung von RAW-Fotos gegenüber JPEGs?
Bei der Arbeit mit Dateien im RAW-Format haben Sie im Gegensatz zu einem JPEG-Bild mehr Kontrolle über die Bearbeitung. Die RAW-Bearbeitung verwandelt ein gewöhnliches Bild in ein perfektes Foto. Deshalb ist es besser, im RAW-Format zu fotografieren, um hochwertige Fotos zu erhalten.
Kann ich RAW-Fotos auf meinem Handy oder Tablet bearbeiten?
Ja, natürlich. Es gibt RAW-Bearbeitungsprogramme für Android und iPhone, aber nicht so viele wie für den Desktop.











