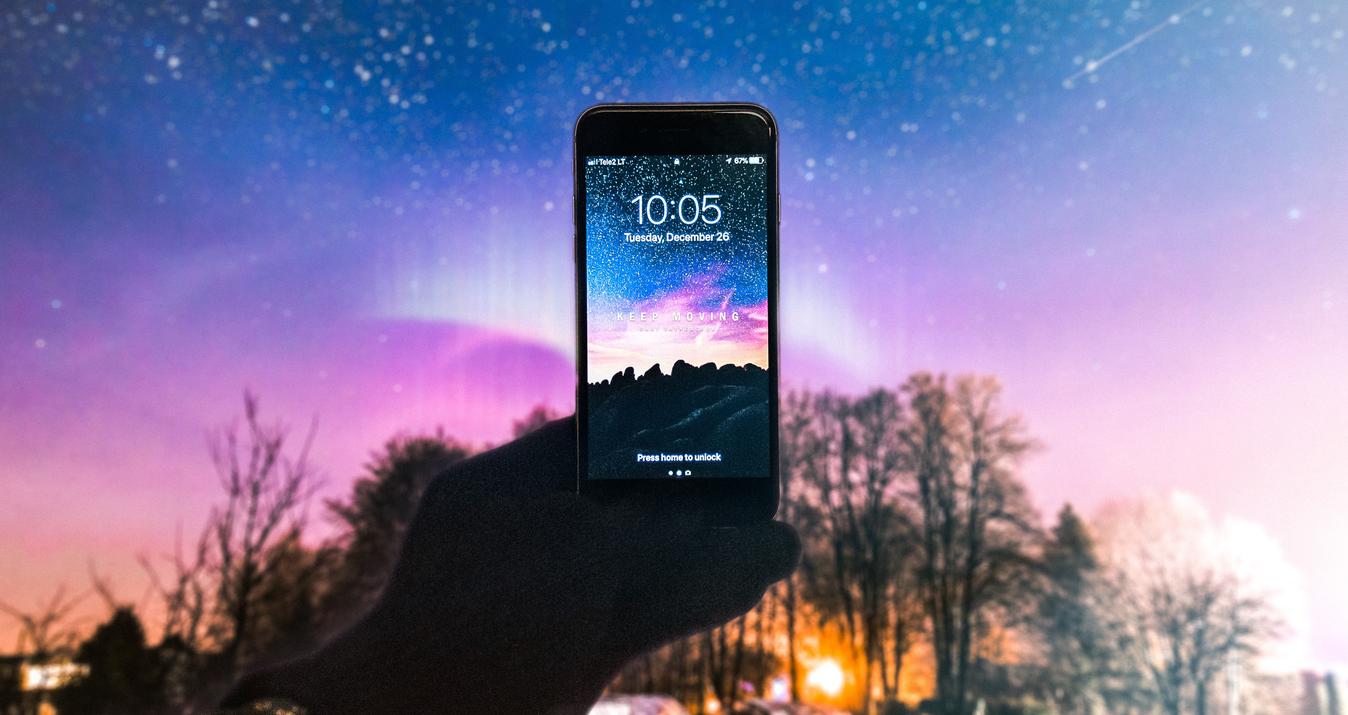RAW写真の編集方法 - 2024年のRAW写真編集の簡単ガイド
最終更新日: 1月 16, 2025

写真編集の基本ソースとしてRAWを使用している場合、多くの変換オプションがあります。
たとえあなたが新人フォトグラファーであっても、あなたの高級カメラがサポートするRAWファイルフォーマットについて、すでに耳にしたことがある可能性があります。様々な理由から、多くのフォトグラファーはJPEGやTIFFのような圧縮フォーマットよりもこのフォーマットを好む。そして最大の理由は、RAW写真の編集方法を知っているため、半生を費やすことなく傑作を手に入れられるからだ。
RAWフォトエディターが必要なら、Luminar Neoがお役に立ちます。Luminarを使えば、写真の保存、整理、編集を簡単かつ迅速に行うことができます。写真を始めたばかりの人にも、編集時間を最小限に抑えたい上級フォトグラファーにも、同じように最適なパワフルなツールです。

RAW写真の編集方法
これは実際にはかなりシンプルな写真編集方法だ。ワークフローは、写真を撮影し、RAW写真をネイティブで取得することから始まる。その後、フォトグラファーが画像を取り込み、エディターで修正する。多くのプロは、Photoshopのようなアプリで手動で画像編集を行う。しかし、既製のプリセットを使って加工することで、時間を節約することもできる。結果はほとんど同じだが、かかる時間はずっと短い。
RAW写真とは何ですか?
フィルムカメラで写真を撮ったことがある人なら、ネガをラボに送り、プリントが戻ってくるまで何日も待たされるプロセスをよくご存知だろう。ネガには、撮影されたシーンに関する多くの情報が含まれており、プリントの現像には、その埋め込まれた情報をすべて抽出するために長い時間がかかる。RAWファイルは、ネガのデジタル版と考えることができる。RAWファイルには、撮影時にカメラセンサーが記録したすべての情報が含まれているため、他のフォーマットでは失われる可能性のある写真のディテールを引き出す処理が可能です。
RAW写真編集の基本
RAWファイルは、あらゆるデバイスで見るために、より伝統的な画像フォーマットに処理され、圧縮される必要があります。そのため、RAW画像エディタに精通している必要があります。RAWファイルは、どんな画像エディタでも編集・処理できるわけではありません。
RAWエディターでは、露出、シャープネス、色、ノイズなど、想像できるほとんどのことを調整できる。そのため、圧縮フォーマット(JPEGなど)とは異なり、RAWで撮影した写真の露出が不足していたとしても、シャドウ部のディテールを引き出すことで保存できる可能性があります。また、RAWエディターの最も優れた点は、編集しても写真の品質が損なわれないことだ!
 RAW写真の仕組みを理解した上で、最高のRAW写真編集ソフトを見てみよう。
RAW写真の仕組みを理解した上で、最高のRAW写真編集ソフトを見てみよう。
フリーのRAWフォトエディター
お金を節約して無料のRAWフォトエディタを使いたいなら、いくつかの選択肢がある。
ギンプ
GIMPの主な利点は、広告や有料アップグレードのない完全無料のRAWフォトエディタであることだ。GIMPはオープンソースで、十分かつ最小限の機能を提供している。モバイル版とオンライン版はしばしば遅れをとるが、お金をかけたくないが初めてRAWファイルを編集したい場合に必要なプログラムだ。残念ながら、iPhone版とデスクトップ版しかない。XGimpはiPhone用のRAW写真編集アプリだ。そしてAndroidには、このアプリの代替しかない。
フォトール
Fotorはデスクトップ、モバイル、ウェブアプリで利用できるフォトエディターだ。特に広告が表示されるため、最高のRAWフォトエディターとは言えない。しかし、デスクトップ版では無料でRAWファイルを編集できる。デスクトップ版のみがRAW現像に対応していることを覚えておこう。画像レタッチの可能性も限られているとはいえ、この無料RAWフォトエディタは、RAW編集が自分に向いているかどうかを見極める良いきっかけとなるでしょう。iPhoneやAndroidでRAW写真を編集する方法については、ウェブサイトを参照してください。
ダークテーブル
もう一つの無料アプリ、darktableはオープンソースライブラリRAWSpeedを使ってRAWファイルを読み込みます。このアプリを使えば、豊富なツールセットとマスクを使って、今後の写真撮影を充実させることができる。公式サイトには、RAW写真の編集方法についての詳しいチュートリアルがあります。また、darktableはLightroomに代わる最高の無料ソフトの1つであることにも触れておこう。
RAWTherapee
RAW画像を非破壊で処理できる素晴らしい無料RAW編集アプリケーション。つまり、画像のレタッチ、色調補正、補正が可能です。インターフェイスは前のアプリケーションほど簡単ではありませんが、試してみてはいかがでしょうか?
クリタ
Kritaはこのファイル形式をサポートしているが、開発者は処理するためのツールを制限している。非破壊的な編集方法は使えない。色調補正、ハイライト、露出の3つの基本ツールしかない。しかし、それにもかかわらず、無料なので試すことができます。また、RAW写真編集のAndroidバージョンの形でボーナスがあります。
しかし、もしあなたが真剣に写真に取り組んでいるのであれば、フリーのRAWフォトエディターを使うのではなく、最高の結果を出せるようなソフトウェアに投資すべきだろう。
人気のRAWフォトエディター
アドビのLightroomとPhotoshop
PhotoshopでRAW画像を編集するには?写真やデザインに少しでも関わりのある人なら、ほとんどの人がPhotoshopの名前を聞いたことがあるだろう。それは、Photoshopが非常に長い間、写真編集の世界を支配してきたからだ。Photoshopは、その驚くべき操作性のおかげで、ほとんどの人にとって、なくてはならない編集ツールなのだ。しかし、PhotoshopはスタンドアローンのRAWフォトエディターとして設計されていないので、Adobeファミリーのもう1つの巨人であるLightroomと組み合わせて使うのがベストだ。PhotoshopでRAW写真を編集する方法については、後述する。
Lightroom以前は、Adobe Camera RAWプラグインとともに使用され、RAW画像をダウンロードして補正することができた。Camera RAWのヒストグラムは、現在のカラーパラメータを表示し、設定を調整すると更新されます。また、半径を大きくしてシャープにすることもできます。半径の値が大きいほど、アウトライン効果が広がります。
しかし、ほとんどすべてに代替手段がある。Camera RAWプラグインにはOlympus Workspaceがある。これは、プラグインとほぼ同じ無料の代替ツールだ。グラフィックプロセッサに少々問題があるが、ハイライトやシャドウの補正をあまりしないのであれば、これで十分だ。また、無料なので、徹底的にチェックすることができる。
Lightroomの歴史も古く、RAW画像を処理する場合、通常は最初の選択肢となる。LightroomでRAWを編集する方法については、このアプリのウェブサイトを参照してほしい。Luminar Neoほど使いやすくはありませんが、機能はほぼ同じです。LightroomとLuminar Neoはどちらもプリセットで知られており、スライダーを使って色調補正を行ったり、明るさ、ハイライト、シャドウを追加することができる。しかし、LightroomにはLuminar Neoにはない重要なツールがある:トーンカーブだ。カーブをコントロールすることで、上記のオプションを微調整することができます。
LightroomとPhotoshopのコンボの最も良いところは、一緒に使えることだ。LightroomでRAWファイルの基本的な調整を行い、ピクセル単位まで深く編集したい場合はPhotoshopに持ち込むことができる。
フェーズワンのキャプチャーワンプロ
Luminar Neoはシンプルすぎるし、Photoshopは機能満載すぎるという方には、Capture One Proが気に入るRAW画像エディターの1つだろう。通常、Lightroomよりも優れているとされる堅牢な処理エンジンに加え、世界中のプロユーザーが満足する機能の数々を備えている。Capture Oneは、そのわかりやすいインターフェイス、コントロールの深さ、驚くべき画質のおかげで、RAW処理に関してはLightroomやPhotoshopの直接のライバルとなっている。
Capture Oneは、すべてのファイルが体系的に保存され、簡単にアクセスできるようにする、非常に優れたカタログシステムを備えています。また、このソフトウェアにはプリセットとスタイルが内蔵されており、ワンクリックで写真に新しい表情を与えることができます。
スカイラムのLuminar Neo:あなたのRAW画像エディター
RAWフォトエディターの世界でもう一つの選択肢、Luminar Neoは、後処理を処理するユニークな方法を持っている。MacとWindowsの両方で利用できるLuminar Neoは、他の主要なエディタとは異なるインターフェイスを持ち、他の多くのエディタよりも直感的でスマートだ。さらに、手頃な価格で、あなたのニーズに適したサブスクリプションを選択したり、ライフタイムライセンスを購入したりすることができる。一番の魅力は?無料トライアルが付属しています。
中身は?
Luminar Neoは様々なフィルターとスライダーを提供します。初心者もプロのフォトグラファーもLuminar Neoを推奨し、その結果に満足しています。Luminar Neoを使えば、RAWファイルをJPEGに変換する前に、明るさとコントラストの調整、ハイライトとシャドウの除去、ホワイトバランスの調整、ノイズの除去など、さまざまなことができます。
フォトピア
PhotopeaはPhotoshopと機能は似ているが、それほど高度ではなく、AI技術もない。このアプリにはRAWフォトエディターが含まれている。しかし、Photopea RAWには露出、色合い、コントラストしかない。黒、白、ハイライト、シャドー、明瞭度と質感のスライダーを個別に調整する機能が欠けている。また、明瞭度補正用のマスクやスライダーもない。フォトショップのインターフェイスに慣れている人なら、ここでもすぐに慣れるだろう。フォトピアのインターフェースと機能は、フォトショップとほとんど同じだ。つまり、このアプリは標準的な写真加工には事実上完璧だが、RAW編集にはもっと良い選択肢がある。
アフィニティ・フォト2
アフィニティは、すべてのエディターから抜きん出ることを決めた。彼らは、ダブルRAW処理と呼ばれる新機能でプログラムを更新した。ダブルRAW処理とは何か?これは、異なる設定で処理された2つのバージョンを、マスクで結合して混合するものです。つまり、1枚の写真では得られないような、完璧な仕上がりを得ることができるのです。二重加工の詳しい方法は、現像ソフトのウェブサイトに掲載されています。
写真:エフゲニー・チェボタレフ
Luminar Neoで利用できるもう一つの素晴らしい機能は、JPEGとRAWの写真をライブラリで整理できることです。お使いのカメラがRAWとJPEGファイルを同時にキャプチャしている場合、これらの一見同じように見える写真をより便利な方法で簡単に整理することができます。Luminar Neoでは、それらを1つの画像として表示することができますが、簡単にバージョンを切り替えることができます。
Luminar Neoには優れたツールとプリセットがあり、時間がないときに特定のルックを実現したい場合に使用できる。
PhotoshopやCapture OneのようなライバルよりもLuminar Neoを使う一番の利点は、このRAW画像エディターが使いやすいことだ。他のプログラムのようにインターフェイスに慣れるのに何日も何週間も費やす必要はない。Lightroomのようなプログラムをすでに使っている場合でも、Luminar Neoをプラグインとして使うことができる。スタンドアロンアプリとしてプログラム全体をダウンロードしたくない場合は、Photos for Mac Luminar Neoエクステンションを追加するだけです!
Luminar NeoでRAW写真を編集する
Luminar NeoでRAW画像を編集する方法を学びましょう。RAW現像フィルターのおかげで簡単です。フィルタを追加]をクリックし、[エッセンシャルフィルタ]タブで[現像]フィルタを見つけます。現像フィルターは3つのカテゴリーに分かれています:
調整]タブには、ホワイトバランス、温度、色合い、露出、コントラスト、ハイライト、シャドウなど、基本的な色とトーンの調整が含まれています。
例えば、露出、ハイライト、コントラストのスライダーを使えば、露出不足の写真を簡単に救うことができる。
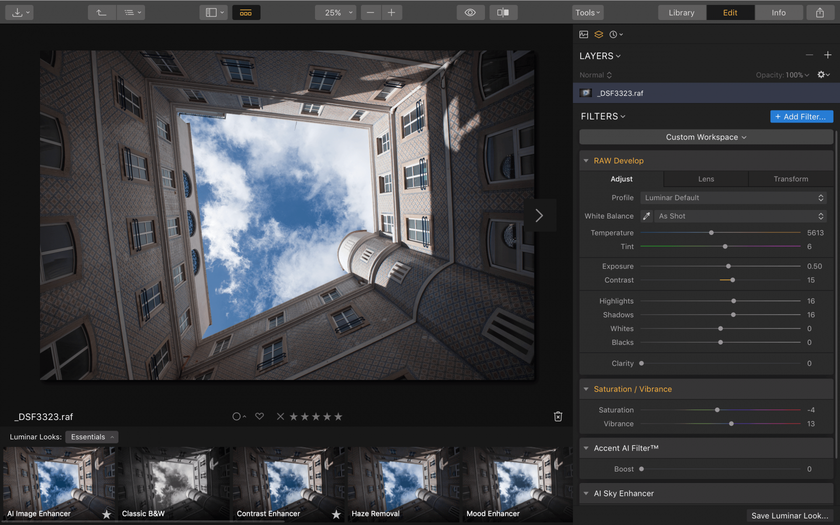
レンズタブでは、レンズに起因するRAW写真の欠陥を修正できます。ディストーション、色収差補正、デビネットなどの設定が可能です。

写真に色収差が見られる場合は、レンズタブのスライダーを使って素早く修正できます。
Transformタブでは、撮影時のレンズの位置によるパースの問題を補正することができます。設定には、垂直、水平、回転、アスペクトが含まれ、これらはすべて優れたRAW編集に不可欠なものです。
超広角レンズを非常に近い距離で使用すると、画像内の人物や物体は何らかの形で歪んでしまいます。そんなときは、「レンズ」タブのスライダを使って修正しましょう。
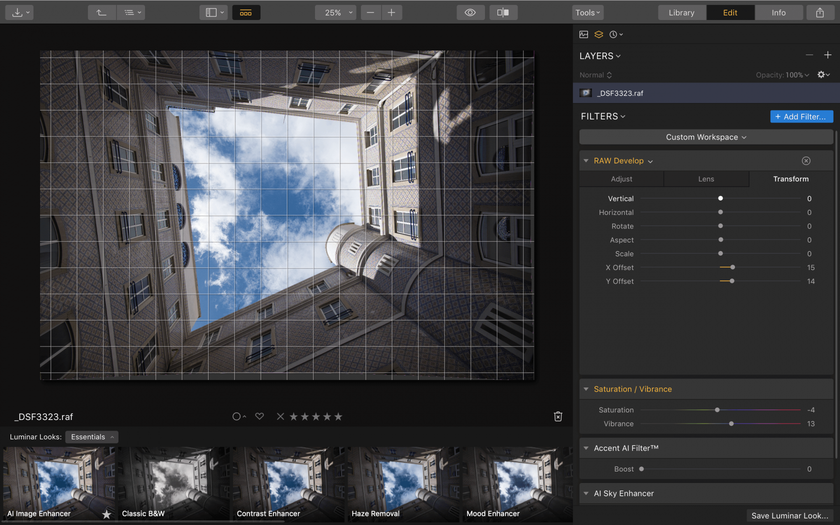
これら3つのツールは、RAWフォトエディタに必要なものすべてです。これらは、未処理のRAW写真で発生する多くの問題を修正するための強力な3点セットを形成しています。
本格的なユーザー向けのRAWエディターが威圧的で使いにくいことが多いこの世界で、Luminar Neoは純粋に新鮮な空気を吹き込んでくれる。シンプルなツールと複雑なツールがほぼ完璧にブレンドされており、初心者もエキスパートも同じように活用できる。Luminar Neoを試してみることを強くお勧めする。
結論として
RAWで撮影するフォトグラファーの方、または写真初心者の方で、RAW写真の扱い方を知りたい方は、この記事を参考にして、どのRAW画像エディタで作業するかを決めてください。また、RAW画像の編集方法についての基本的な理解も深めることができます。もちろん、どのエディタを選ぶかは、どのような写真を撮るのか、どのようにソフトウェアを使用する予定なのかによって異なりますので、RAW画像の編集に最適な方法をチェックしてみてください。
そのため、決断を下す前に、さまざまなプログラムを試してみて、どれが一番自分に合っているかを確認することをお勧めする。もしかしたら、膨大なコントロールよりもシンプルなインターフェイスを好むかもしれないし、想像できる限りのパワーを与えてくれるのであれば、ソフトウェアの学習に時間を費やしても構わないかもしれない。しかし、どのソフトを選ぶにしても、専用のRAW現像ソフトであることを確認してください。そうでなければ、カメラで撮影したRAW写真を扱うことができないかもしれません。
RAW写真にはLuminar Neoをお勧めします。現在、RAW写真を編集する最良の方法と考えられています。使いやすく、必要な機能をすべて備えており、素晴らしい結果が得られます。Luminar Neoを購入すれば、永遠にこのRAWエディタを所有することができます。まだ投資する準備ができていませんか?下のボタンをクリックして試してみてください。
よくあるご質問
RAW写真の編集ではどのような調整ができますか?
写真のトリミング、輝度、彩度、シャドウの追加、ホワイトバランスの設定、ノイズ除去などである。RAWエディタは通常、写真エディタと同じ機能を持っている。この処理は、ポストプロダクションにとってより要求が高い。
RAW写真の編集には特別な機材が必要ですか?
いいえ、作業するデバイスを決め、画像処理アプリケーションを選ぶだけでいいのです。
JPEGよりもRAW写真を編集する利点は何ですか?
RAW形式のファイルを扱うことは、JPEG画像とは異なり、編集をより自由にコントロールできることを意味する。RAW編集は、普通の画像を洗練された完璧な写真に変えます。だからこそ、RAWで撮影した方が高品質な写真が撮れるのです。
スマホやタブレットでRAW写真を編集できますか?
もちろんだ。AndroidやiPhone用のRAW現像ソフトはあるが、デスクトップ用ほど多くはない。