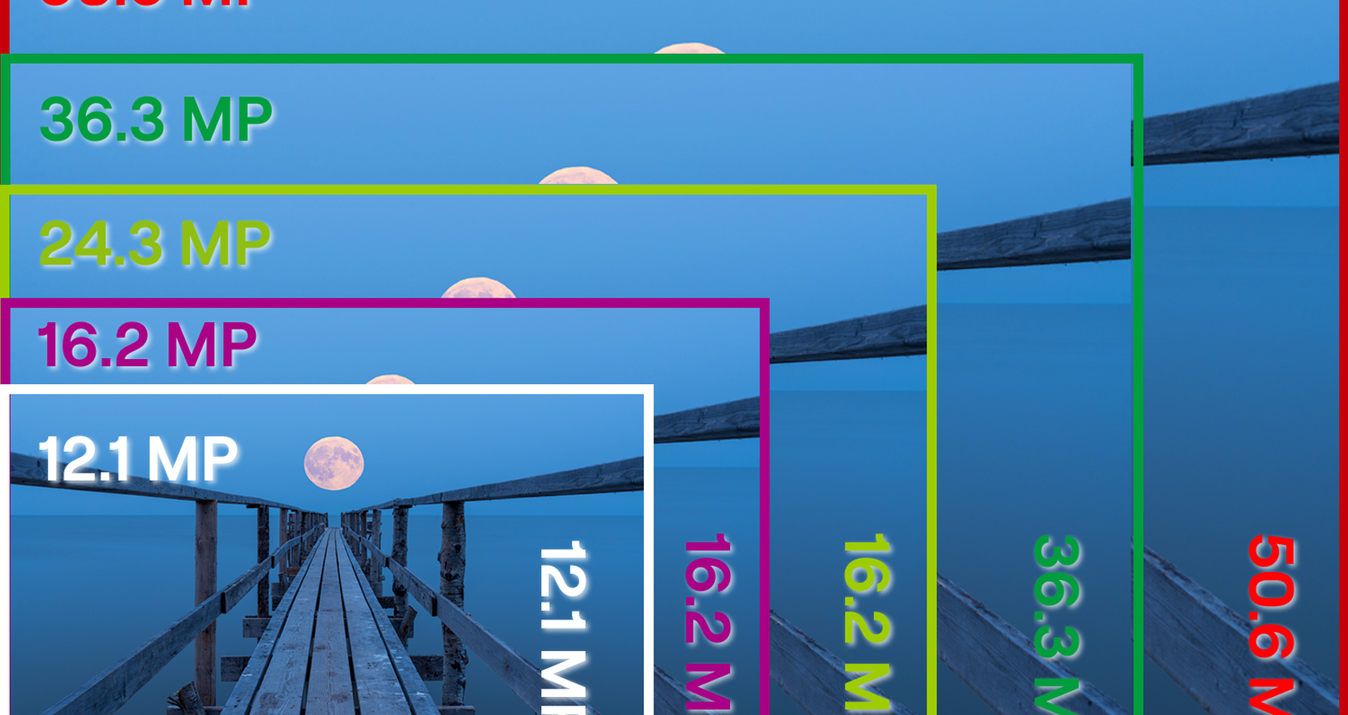カメラからスマホに写真を転送する方法
4月 17, 2025

カメラで撮影した写真を携帯電話に転送するための実践的な方法を、明確なステップ・バイ・ステップの手順で紹介します!
デジタルカメラで撮った写真をすぐにスマートフォンに移して、共有したり保存したりしたいと思いませんか?実は、とても簡単なのです!この記事では、カメラからスマートフォンへ写真を効率的に転送するための複数の方法を、順を追ってわかりやすくご紹介します。お気に入りの写真をすぐに楽しんだり、シェアしたりできるようになりますよ!
それでは、さっそく簡単なステップを見ていきましょう!
オプション1:Wi-Fi接続を使う方法
Wi-Fiで写真をスマートフォンに送れるデジタルカメラをお持ちですか?それなら準備は完璧。わずらわしい操作なしで、写真をすぐにスマートフォンへ送ることができます。以下の手順でサクッとやってみましょう!
Luminar Mobile — 今すぐダウンロードして編集
App Storeで利用可能必要なもの
- Wi-Fi機能搭載のカメラ
- スマートフォン
- Wi-Fiネットワーク(自宅のネットワーク、またはカメラが作成するネットワーク)

手順
1. カメラ専用アプリをダウンロードして起動:Wi-Fi機能付きの多くのカメラには専用アプリがあります。スマートフォンのアプリストアからアプリをダウンロードして起動しましょう。アプリが接続方法を順を追って案内してくれます。
2. カメラのWi-Fiをオンにする:カメラの設定メニューを開き、Wi-Fi機能を有効にします。ネットワーク設定や接続設定の中にあることが多いです。
3. スマートフォンを接続する:
カメラが独自のWi-Fiネットワークを発信している場合は、スマートフォンのWi-Fi設定からそのネットワークに接続します。
カメラが通常のWi-Fiネットワークを使って接続するタイプなら、カメラとスマートフォンを同じネットワークに接続しましょう。
4. 写真を選んで転送:接続が完了すると、カメラ内の写真がアプリ上でスマートフォンに表示されます。転送したい写真を選んで「転送」ボタンをタップすれば、スマートフォンのフォトギャラリーに保存されます。
5. 接続を解除する:すべての写真を転送し終えたら、カメラのWi-Fi接続を切断しておきましょう。これでバッテリーの消耗を抑えることができます。
ちょっとしたアドバイス
- Wi-Fi機能付きSDカードを使う:カメラにWi-Fi機能がない場合でも、Wi-Fi対応のSDカードを使えば代用可能です。カード自体がWi-Fiネットワークを作成し、同様に写真を転送できます。
- 焦らず待つことも大事:ネットワークが混雑していたり、写真の解像度が高かったりすると、転送に少し時間がかかる場合があります。
以上です!ほんの数回のタップで、カメラからスマートフォンへの写真転送が完了。撮ったその場で、お気に入りのショットをすぐに共有できますよ!
オプション2:USBケーブルを使う方法
USBケーブルを使ってデジタルカメラの写真をスマートフォンにアップロードする方法をご紹介します。とてもシンプルで、特にパソコンを使いたくない場合に便利な方法です!
必要なもの
- スマートフォン(iPhoneまたはAndroid)
- カメラに対応したUSBケーブル
- スマートフォン用アダプター(iPhoneの場合はLightning–USBアダプターが必要)

写真転送の手順
- スマートフォンにアダプターを接続:まず、スマートフォンの充電ポートにアダプターを接続します。iPhoneユーザーの場合はLightningポートに差し込みます。
- カメラを接続:カメラに対応するUSBケーブルを用意し、一方をカメラに、もう一方をスマートフォンに接続済みのアダプターに差し込みます。
- 写真アプリを開く:すべての接続が完了すると、スマートフォンが写真アプリを開くように促してくるはずです。自動で開かない場合は、手動で写真アプリを起動しましょう。カメラ内の写真が表示されるはずです。
- 写真を選んで転送:転送したい写真を選択し、スマートフォンに保存します。スマートフォンの種類によっては、ドラッグして直接保存するか、「読み込み」オプションをタップしてインポートできます。
ポートやケーブルの互換性に問題がある場合は、追加のアダプターやカメラと互換性のある別のタイプのケーブルが必要な場合があります!
オプション3:SDカードまたはSDカードリーダーを使う方法
デジタルカメラの写真をiPhoneやAndroidに転送したいですか?スマートフォンにSDカードスロットがあれば、そのまま使えてとても簡単です。iPhoneのようにスロットがない場合でもご安心を!どちらのケースでも対応できる方法を、以下にまとめました。
必要なもの
- デジタルカメラ
- SDカード
- スマートフォン
- スマートフォンにSDカードスロット(ある場合)
- SDカードリーダー(スロットがない場合)

転送方法
- カメラからSDカードを取り出す:ファイルを安全に保つため、まずカメラの電源をオフにしてからSDカードを取り出します。
- スマートフォンにSDカードを挿入する:SDカードを携帯電話のスロットにスライドさせる。あなたの携帯電話にSDスロットがない場合(例えばiPhoneなど)、心配はいりません - あなたの携帯電話の充電ポートに接続するSDカードリーダーをつかみます。
- 写真を転送する:スマートフォンのロックを解除して「写真」アプリを開きます。SDカードが自動的に認識され、写真が一覧表示されるはずです。転送したい写真を選んで、スマートフォンのギャラリーに読み込みます。
ケーブルやパソコンを使わずに、サクッと写真を共有したいならこの方法が最適。素早く簡単に、大切なショットをすぐにスマートフォンで楽しめます!
こちらもお読みください: 2025年、無料のLightroom代替ソフト15選
オプション4:OTGケーブルを使う方法
デジタルカメラからスマートフォンに直接写真を転送したい場合、OTG(On-The-Go)ケーブルを使う方法も非常に便利です!特にAndroidユーザーにおすすめの方法です。以下の手順で、すばやく写真を移動させましょう。
必要なもの
- OTG対応のAndroidデバイス
- USB OTGアダプター
- カメラ用のUSBケーブル

転送手順
- OTGアダプターを接続OTGアダプターをAndroidスマートフォンの充電ポートに差し込みます。
- カメラを接続:カメラ用USBケーブルの一端をカメラに、もう一端をOTGアダプターに接続します。
- 接続を設定:カメラが接続されると、スマートフォンが通知を表示します。通知バーを下にスワイプしてUSBオプションを選び、「写真転送(PTP)」モードを選択します。
- 写真を転送:スマートフォンのファイル管理アプリ(ファイルマネージャー)を開くと、新しいデバイスが表示されます。それを開いてカメラのストレージにアクセスし、転送したい写真を選択してコピーします。その後、保存したいスマートフォン内のフォルダを選び、写真を貼り付けましょう。
カメラを持っていなくてもSDカードがあれば、OTGケーブルに少し手を加えて使うことができる:
- カードリーダーを使う:カメラのSDカードをカードリーダーに挿入します。
- スマートフォンに接続:そのカードリーダーをOTGケーブル経由でスマートフォンに接続します。
- 写真を移動:ファイルマネージャーを使ってSDカード内の写真を探し、スマートフォンへコピー&ペーストするだけです。
この方法なら、Wi-Fiやパソコンを使わずに、スマートフォンだけで直接写真を転送できます。出先でも簡単に使えるので、非常に実用的な方法です!
クラウドを活用して手軽に写真を転送
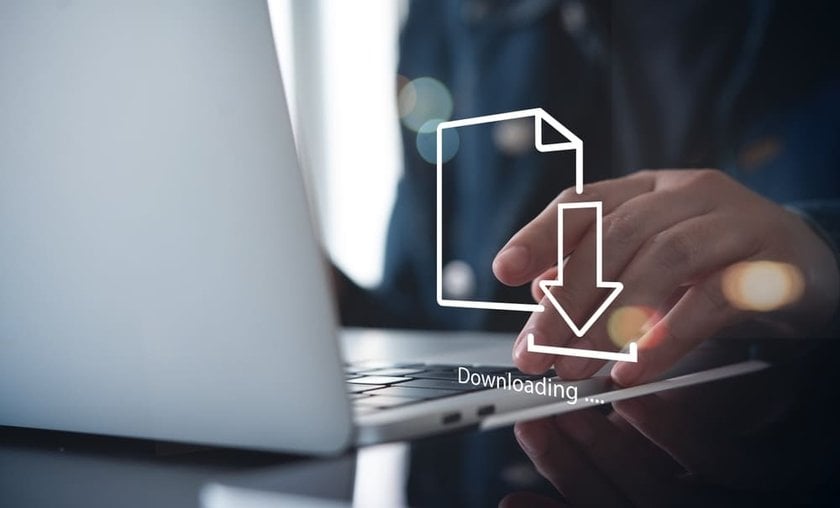
最近の多くのデジタルカメラにはWi-Fi機能が搭載されており、画像の転送はこれまで以上にスムーズでスピーディになっています。前述のいずれかの方法でカメラをスマートフォンに接続したら、そのまま写真を各種クラウドサービスへアップロードすることも可能です。代表的なサービスには、Googleフォト、Apple iCloud、Photobucket、Dropboxなどがあります。これらのプラットフォームは画像を安全に保存できるだけでなく、アクセスや整理も簡単に行えるのが魅力です。
アップロードが完了すれば、写真をiPhoneのライブラリや他のデバイスのギャラリーに移動するのも簡単。どこにいてもスムーズに写真を管理・共有できます!
写真をもっと魅力的に ― 編集でレベルアップ
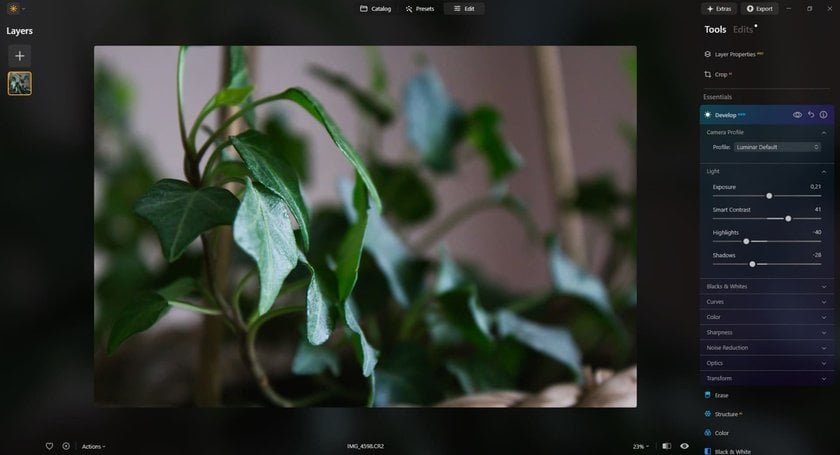
写真の魅力を最大限に引き出したいですか?Luminar Neoはあなたの頼れるツールです!Luminar Neoは写真編集のプロセスを簡素化し、誰でも簡単にMacやWindowsコンピュータからプロのように写真をレタッチすることができます。
Luminar NeoはRAW画像コンバーターにも優れており、わずか数クリックでRAWデータを驚くほど詳細な画像に変換します。つまり、最終的な編集をよりコントロールしやすくなり、美しく自然な写真に仕上げることができるのです。
Luminar Neo を使って、あなたの写真をギャラリーに並べたくなるような作品に変えてみませんか?
1つのAI編集ソフトで無限の可能性を実現する特性ツール
今すぐ試そう!まとめ
今回は、カメラからスマートフォンに写真を転送するための簡単な方法をいくつかご紹介しました。撮ったその場で、すぐに共有できるようになります!そして、写真を完璧に仕上げたいなら、Luminar Neo のような編集ツールを使えば、AI機能で手早く、しかも美しく仕上げられます。思い出の1枚を、もっと素敵に仕立ててみましょう。