April 13
1 min. to read
Photoshopのフェザーやその他のツールでエッジを滑らかにする方法
編集で2つの異なる要素から合成画像を作成する場合があります。あるいはコロッセオの前にいる人々を取り除く。または尊敬する人に素敵なビネットを作るなど。
この場合、滑らかな境界線をPhotoshopでどう作るかという問題が必然的に発生します。このスキルは特に合成写真を自然に見せるために必須です。(おもしろいコラージュスタイルを作ってみたい場合はペイントの基本的な機能をご利用ください。)

スムーズな境界線のニーズに対応するため、ステップ byステップ ガイドを作成しました。Photoshopで滑らかな境界線を作る方法(またはPhotoshopでフェザーを使用する方法)をご覧ください。境界線のフェザリング( Photoshop )と境界線を滑らかにする( Photoshop )方法で一般的に問題となる場面での回答と役立つヒントが載っています。
それでは、写真にぼけた境界線を作る楽しくクリエイティブでスムーズなプロセスを始めましょう!
Stage1. 写真の範囲選択:基本的な調整

境界線を滑らかにするには前景を適切に選択する必要があります。そのためリファイン エッジ (Photoshop)は便利なツールです。
注:リファインエッジは新しいバージョンのPhotoshopにはない可能せがあります、リファインエッジ ブラシツールにアクセスするための、より洗練された方法をガイドに入れています。このステップを飛ばして、Photoshopのフェザーに直接行くこともできます。
何を選ぶかはあなた次第。材料(この場合は選択された画像)の準備が万端なほど、新しい写真と合わせ易いことを覚えておいてください。
リファインエッジ機能の使い方:
1. *選択* メニューを選択し *選択とマスク* に進みます。または、クイック選択ツール(クイック選択、マジックワンド、マグネットなど)を使用して *選択とマスク* を選択します。
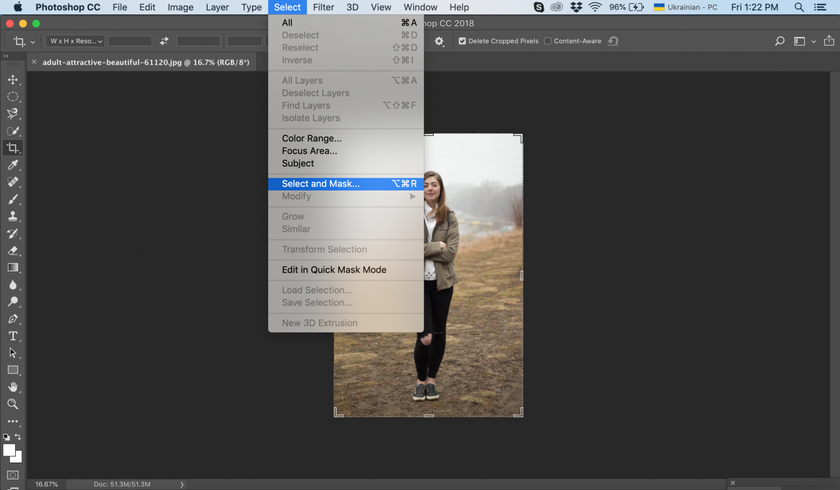
2. *プロパティ パネル* の機能を使用して選択を絞り込みます。
3. 表示モードに移動して、選択プレビューの表示方法(オニオンスキン、蟻の行進、オーバーレイ、オン ブラック、オン ホワイト、白黒、またはオンレイヤー)を選択し、透明度スライダーを参照にしながら調整します。
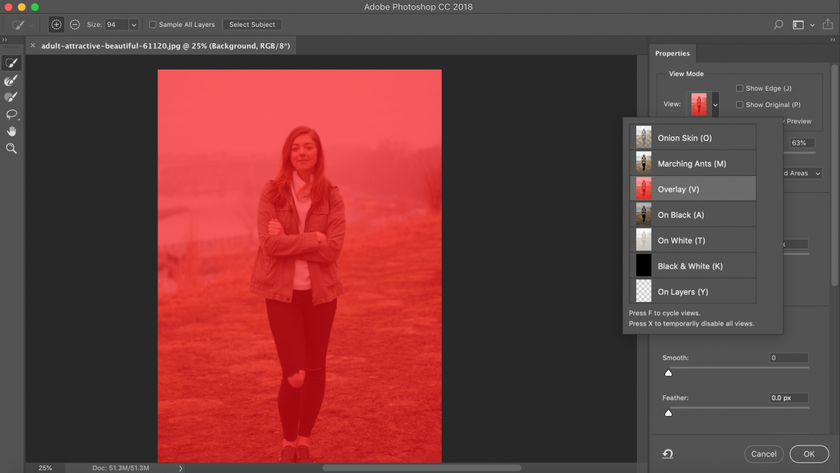
4. *クイック選択* ブラシを使用して、大まかなブラシを選択範囲にします。
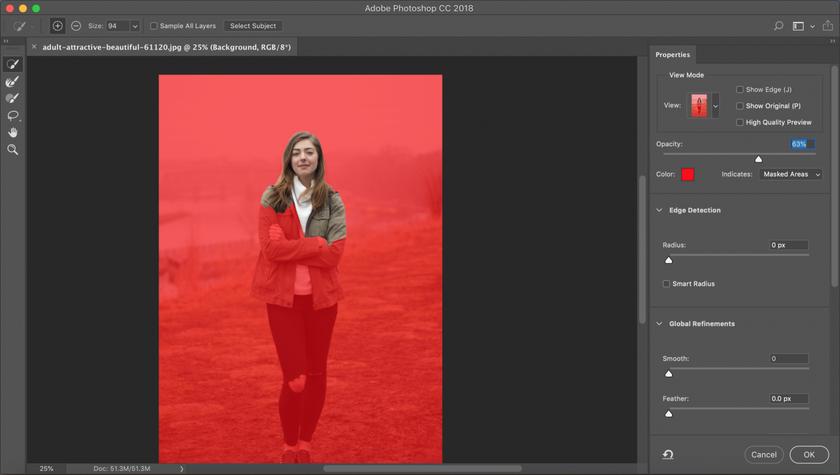
5. *リファインエッジ* ブラシを使用して、正確な調整を行います。
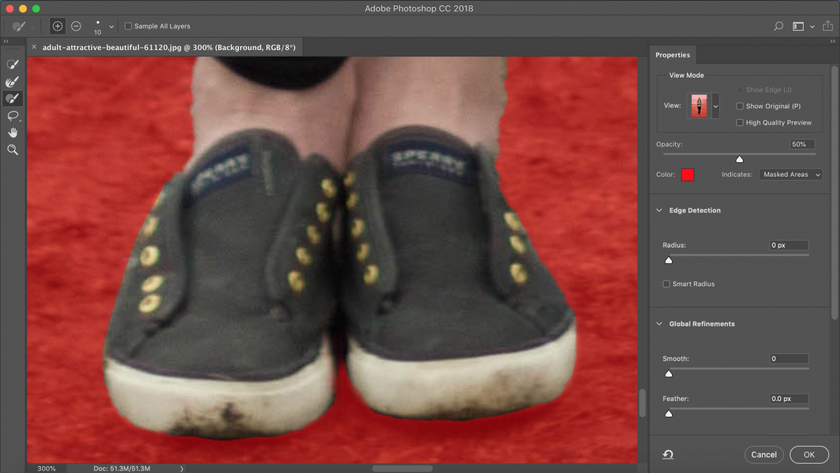
6. *ブラシ* ツールで最終的な調整をします。
Stage 2. フェザー境界線(Photoshopオプション):選択範囲を調整する最も一般的な方法
一般的にPhotoshopのフェザーは選択範囲と背景の間の境界線をソフトするために使用されます。このツールはPhotoshopで境界線を滑らかにするために最適です。ほとんどの人はこのツールのみを使用し、素晴らしい仕上がりを得ることができます。
Photoshopのフェザーを正しく効果的に使用するにはどうすればよいか?このシンプルな方法で出来ます。
1. 最初の方法はマスク処理後に *プロパティ* メニューで設定を調整することです。
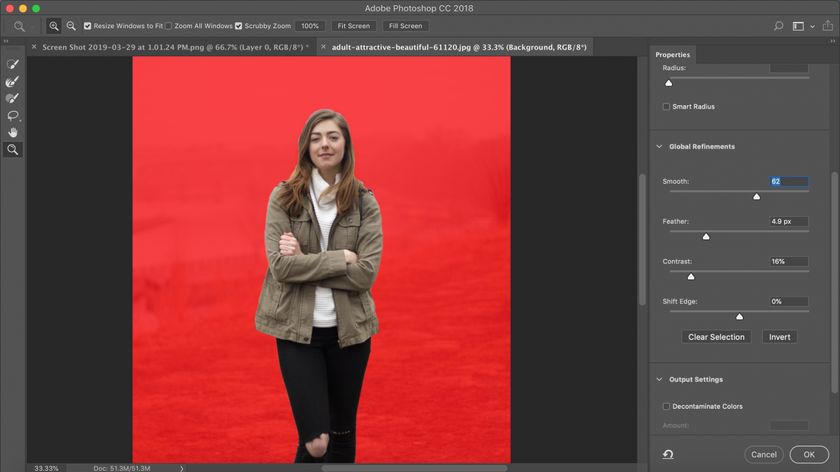
2. 選択範囲を新しいレイヤーに貼り付けた場合の仕上がりは次の通りです:
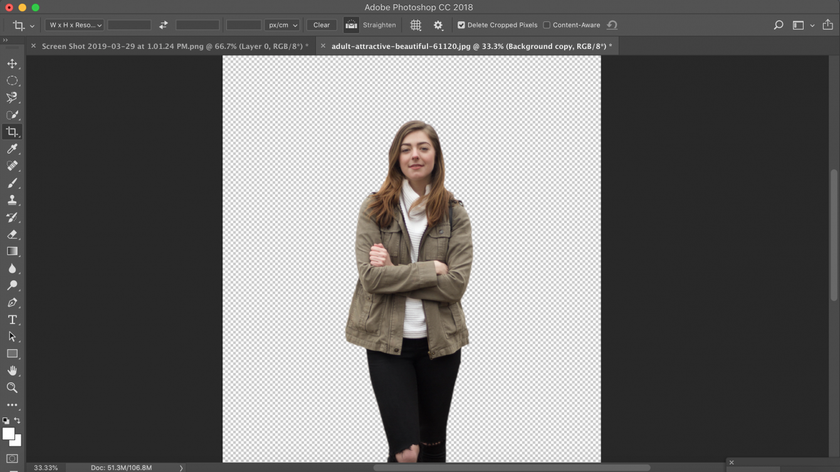
3. *マーキー* ツールにアクセスして、後で新しい写真にコピーして貼り付ける選択範囲選びます(前のステージをスキップした場合は、この手順を完了してください)。どの形のマーキーを選択すればよい?2種類の形状があります。長方形と正方形の選択では、長方形マーキーツールの選択をお勧めします。丸い画像の場合、楕円マーキーがお勧めです。
4. 画像の周りにカーソルをドラッグして枠線を作成します( Photoshopで紹介されている境界線を滑らかにするためのスペース)。
5. メインメニューの *選択* の *変更* オプションから *フェザー* ツールにアクセスします。
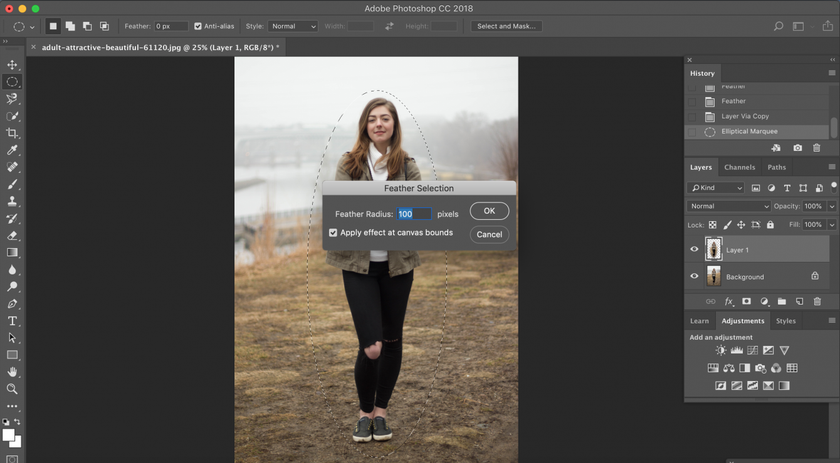
6. *フェザー半径* フィールドに数値を入力して、ダイアログボックスでPhotoshopのフェザーの値を選択します。
Photoshopフェザーの正しい使い方が気になりますか?入力したフェザーの半径は、選択範囲の端が柔らかくなるピクセル数を設定します。これらの数字を自由に試してください。手始めに20〜30から初めてみましょう。
ボカした境界線が広くなりすぎた場合、Photoshopで滑らかで適正な境界線を作る方法を知りたいですか?そんな時は前段階を繰り返すだけですが、今回はより小さな数値を入力します。反対の場合は、幅の広い境界線を使うことで狭すぎる境界を最適化することができます。
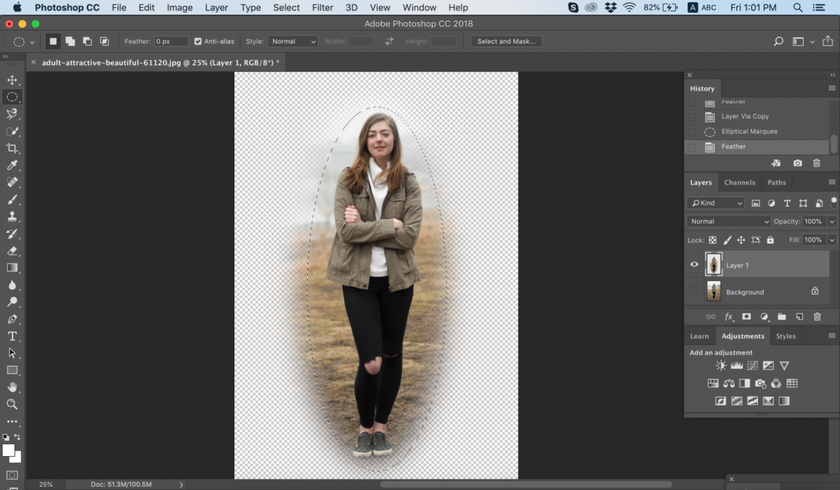
これらの工程によって、ビネットされた画像が表示されます。
場合によってはこれらで十分ですが、ほとんどの編集ではPhotoshopのフェザーを調整後に写真をさらにレタッチする必要があります。
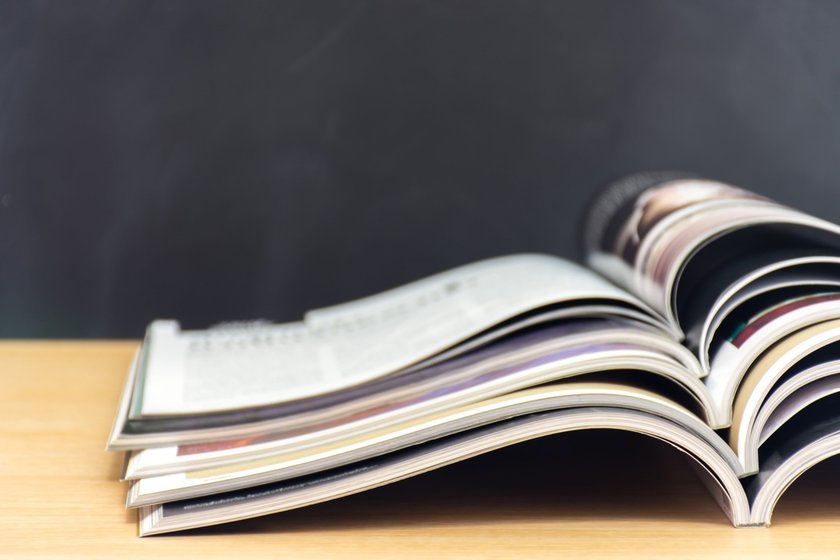
Stage 3. Photoshopぼかしツール(またはプロのようなPhotoshopで滑らかな境界線を作る方法)
高レベルの編集では、Photoshopぼかしツールはライティングの面でスムーズな移行を行い、2つの写真を正確にマージするための最良の方法です。
Photoshopの境界線を適切にぼかすにはどうすればよいですか?
1. *Alt* キーを押しながらマウスのスクロールホイールを使ってズームして、鋭い境界線を決定します。マウスがない場合でもPhotoshopでぼかした境界線を作成できます。代わりに *ズーム* ツールを使って調整する必要のある境界を表示します。
2. ]または[をクリックしてブラシサイズを調整。不適性な境界を調整します。適切なブラシのサイズを選択するにはどうしたらよいか?境界線の太さよりも少し大きいサイズを選択することをお勧めします。これにより周囲に影響を与えずに正確なぼかしを可能にします。
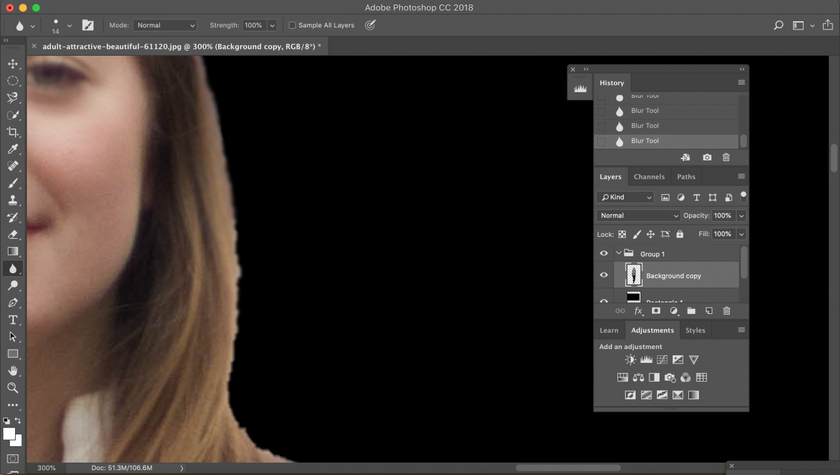
3. *強度* スライダーの使用。値を選択する時に次のことを考慮してください:パーセンテージが高いほど、Photoshopのぼかしツールの効果が鮮明になります。

Stage 4. 仕上がりを考慮して編集を吟味する
非常に多くの加工を写真に適用する場合は、各操作の仕上がりを一度止まって吟味することが重要です。各段階で適切な効果が得られているかどうかを確認してください。
Stage 1:選択したい範囲がきちんと選択されていること。つまり、すべての調整後に重要な箇所を見逃していないよう、写真の範囲を適切に選択します。Stage 2:選択範囲の境界線に適度なぼかしがあり、キツくなりすぎていないか。ステージ3 :ぼかした境界線に必要な詳細が全て含まれているか。
すべてが適正な場合は、その後編集をしましょう。多くの大切な調整を行った後は、写真の品質を高める基本的な編集が必要です。この フォトカラーエディターを使われることをお勧めします。無料トライアル版で必要なものがすべて含まれていますが、有料版には写真の素晴らしいアイデアがたくさん詰まっています。
Stage 5. 万が一問題が発生した場合は、お助けツールを使用してください!
Photoshopで滑らかな境界線を作るのに非常に多くの時間とエネルギーを費やした後、仕上がりが思うようにいっていないと気づいた場合でも、慌てる必要はありません。より使いやすく、同じ品質の柔らかい境界線を作成できるプログラムがあります。
ここではLuminarの機能をご紹介します。事実Luminar Neoは上記のすべてのタスクを行える上、Photoshopのフェザーによく似たフェザーツールもあります。
Luminarの多数のフィルターの中には、境界線をぼかすためのフィルターもあります。より正確には、このフィルターを使って写真をレイヤーに分けてそれぞれに簡単なツールを適用できます。このテクニックの詳細については、こちらの概要をご覧ください。
さらにLuminar Neoでは、Photoshopよりも簡単にマスクをかけられます。そのシンプルさについては、この レビューをご覧ください。
Luminar Neoは滑らかな境界線を作るためのすべての基本的なニーズをカバーした上にシンプルで使いやすいため、Photoshopに苦労している人のためのお助けツールです。気軽にお試しください!


