Mises à niveau automatiques
Renouvellement dans 1 an $ 49 .00

Vente du Black Friday
Vente du Black Friday

L'utilisation de l'outil de suppression IA de Luminar Neo est simple : tout le monde peut s'en servir.
Toutes les sources potentielles de perturbation ne sont pas identiques, mais l'outil de suppression intelligent basé sur l'IA de Luminar Neo est capable de les éliminer avec précision. Quels sont donc les éléments que vous pouvez supprimer rapidement et en toute sécurité à l'aide de cet outil intelligent ?
Remove unwanted people or crowds from your images — whether it’s a photobomber, tourists in the background, or even full groups. Our AI object remover intelligently fills in the space so your composition stays clean and professional.
Voir les forfaitsErase anything that distracts — signs, wires, cars, trash bins, logos, or even furniture. The object remover AI handles both small and complex shapes with high accuracy.
Voir les forfaitsEnhance your nature shots by removing man-made elements like power lines, buildings, or fences. With Luminar Neo’s AI remover, your landscape photos look pure and undisturbed.
Voir les forfaitsAméliorez vos retouches grâce aux outils de retouche photo alimentés par l'IA de Luminar Neo.
Voir les fonctions:

Enhance AI

Gomme Générative

Ciel AI

Remplacement Génératif

Super netteté AI

Structure AI

Développer

Enhance AI

Structure AI

Supercontraste

Composition AI

Développer

Couleur

Ajuster
la densité

Ciel AI

Heure Dorée

Atmosphère AI

Suppression de la brume

Rayons du Soleil

Amélioration du Crépuscule AI

Amélioration de l’Eau AI

Gomme Générative

Expansion Générative

Remplacement Génératif

Super netteté AI

Sans bruit AI

Agrandissement AI

Transfert de Couleurs
Nouveau
Rééclairage AI

Lumière magique AI

Ambiance (Filtres/LUTs)

Éclat et néon

Grain Argentique AI

Incrustations AI

Peau AI

Visage AI

Corps AI

Portrait avec Bokeh AI

Éclairage Studio

Arrière-plan de Portrait

High Key

Fusion HDR

Assemblage panoramique

Focus Stacking
$ 99
$ 417 .00
Paiement unique
Ordinateur de bureau pour Windows/MacOS
Application mobile pour iOS/Android/ChromeOS
Accès à la Creative Library
100 modules complémentaires créatifs
Cours vidéo Luminar Neo
Le guide de démarrage rapide de Luminar Neo
Cadeau
Inclut un an de mises à jour illimitées
Le plus populaire
$ 139
$ 477 .00
Paiement unique
Ordinateur de bureau pour Windows/MacOS
Application mobile pour iOS/Android/ChromeOS
Accès à la Creative Library
100 modules complémentaires créatifs
Cours vidéo Luminar Neo
Le guide de démarrage rapide de Luminar Neo
Cadeau
Inclut un an de mises à jour illimitées
$ 159
$ 546 .00
Paiement unique
Ordinateur de bureau pour Windows/MacOS
Application mobile pour iOS/Android/ChromeOS
Accès à la Creative Library
100 modules complémentaires créatifs
Cours vidéo Luminar Neo
Le guide de démarrage rapide de Luminar Neo
Cadeau
Inclut un an de mises à jour illimitées
Une assistance efficace, plébiscitée par nos utilisateurs
Assistance technique
Taux de satisfaction 9/10
4.7 sur Trustpilot

Version bureau pour Windows/MacOS et accès complet à tous les outils génératifs pendant un an.
100 modules complémentaires créatifs
Cours vidéo Luminar Neo

Version bureau pour Windows/MacOS et accès complet à tous les outils génératifs pendant un an.
Application mobile pour iOS/Android/ChromeOS
100 modules complémentaires créatifs
Cours vidéo Luminar Neo

Version bureau pour Windows/MacOS et accès complet à tous les outils génératifs pendant un an.
Application mobile pour iOS/Android/ChromeOS
100 modules complémentaires créatifs
Cours vidéo Luminar Neo
100 modules complémentaires créatifs
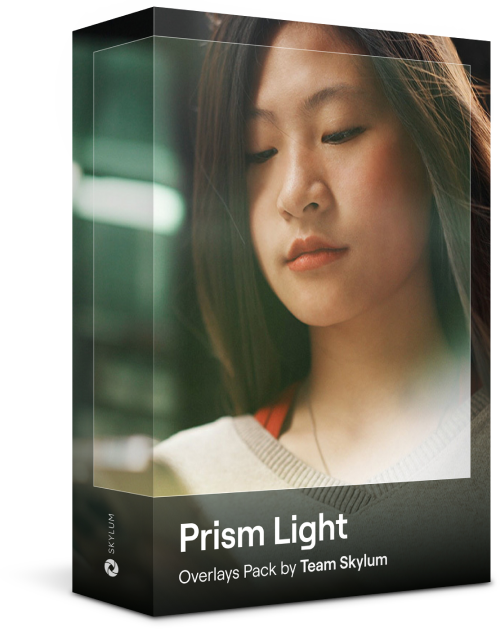
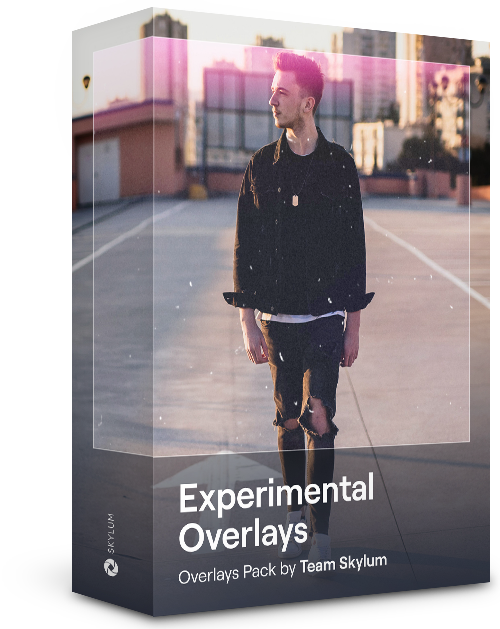
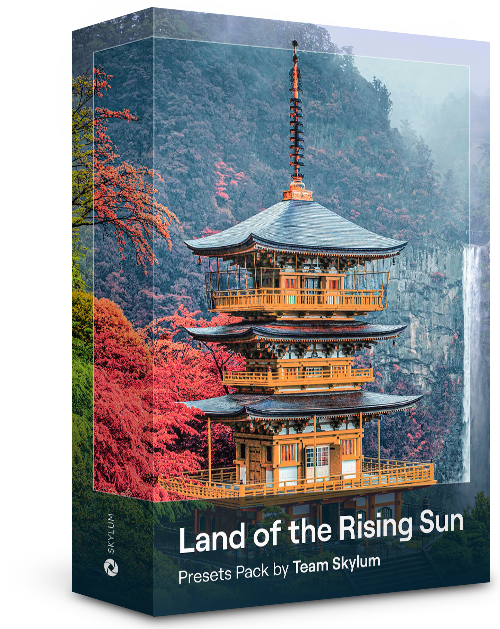
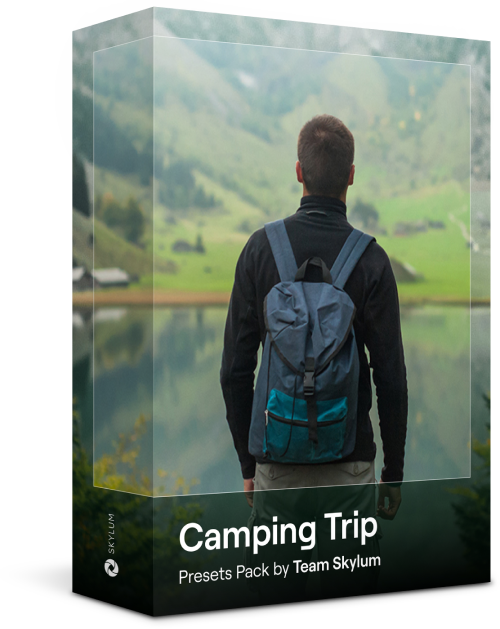
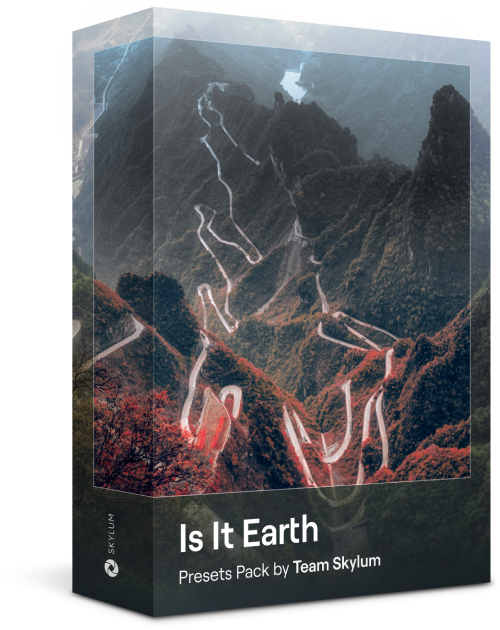
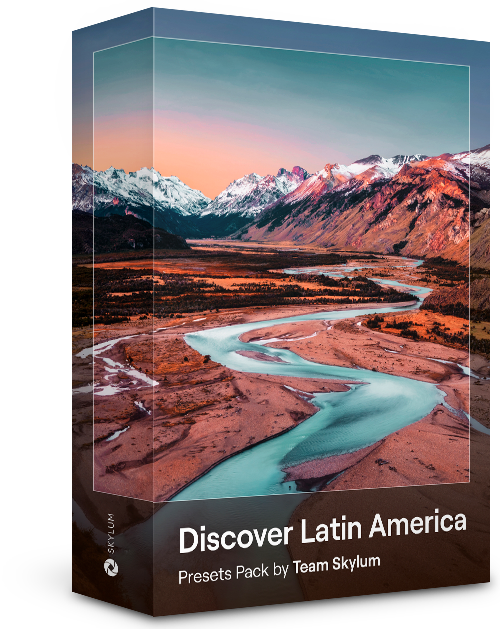
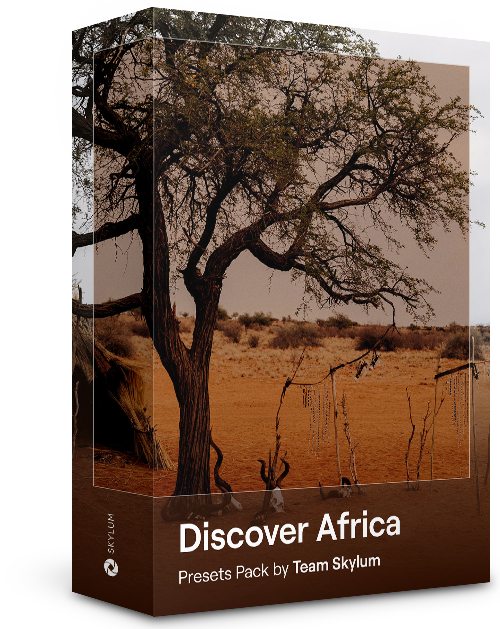
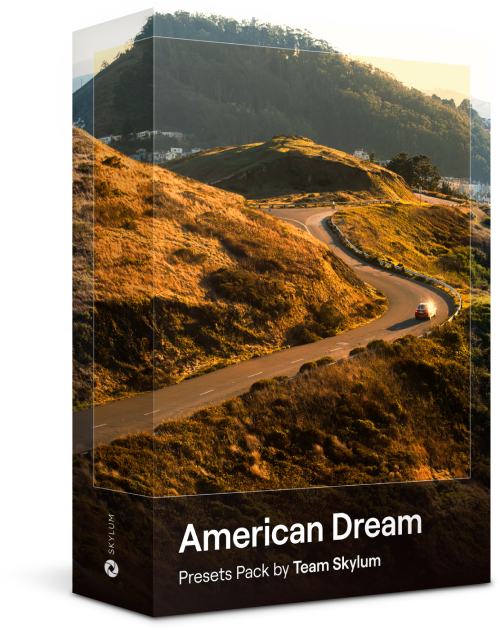
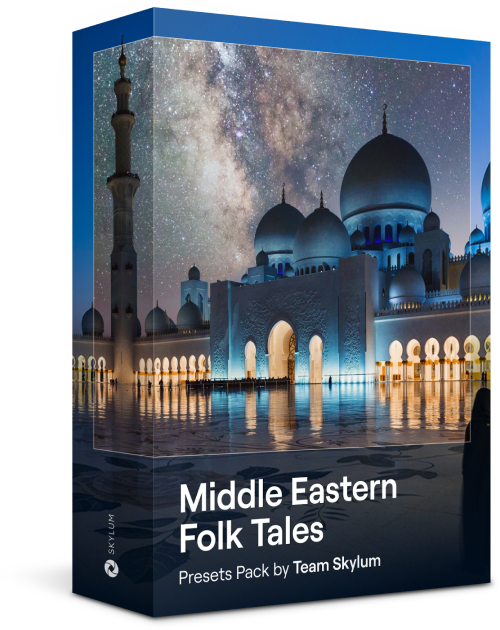
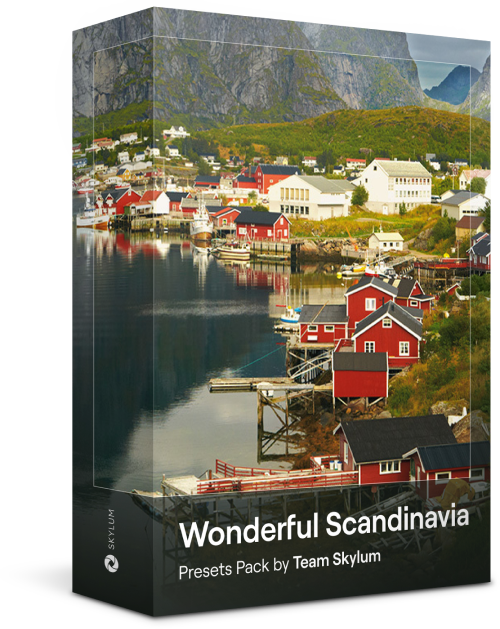
Créez des images atmosphériques avec ces 10 incrustations au format JPEG contenant des lumières chatoyantes et des éclats de couleurs variées. Veillez à les utiliser avec les Calques de Luminar Neo et/ou l'outil Détourage, pour expérimenter avec vos photos dans n'importe quel genre. Vous pouvez ajouter un effet de lumière intéressant ou faire ressortir le sujet de manière inédite, le tout en quelques clics. Essayez-les !
Envie d'ajouter une touche supplémentaire à vos photos ? Découvrez ces 10 Incrustations expérimentales au format JPEG faciles à utiliser avec la fonction Calques de Luminar Neo pour transformer n'importe quelle photo en un cliché qui attire l'œil. Choisissez parmi 10 effets hypnotiques de couleurs et de formes différentes pour créer une ambiance unique en quelques clics. Des teintes roses aux cercles dorés, vous trouverez certainement une Incrustation parfaite pour votre prochain chef-d'œuvre.
Sublimez les photos capturées lors de votre voyage au Japon, ou celles auxquelles vous souhaitez conférer une atmosphère de style japonais. Qu'il s'agisse de paysages, de sites emblématiques ou de photos de nourriture, ce pack est incroyablement polyvalent !
Conçus pour améliorer vos photos de camping et de randonnée, ces 10 préréglages donneront à vos photos d'extérieur un aspect naturel et éclatant. Que vous preniez des photos de montagnes majestueuses ou de feux de camp chaleureux, faites ressortir le meilleur de vos images en un clic.
Est-ce la Terre ou une planète extraterrestre ? Cette collection de 10 Préréglages extraordinaires est conçue pour donner à vos photos de paysages un aspect éthéré d'un autre monde. Transformez des paysages ordinaires en scènes surréalistes avec des couleurs vives qui attireront immédiatement le regard.
Découvrez l'ambiance fantastique que chacun de ces 10 Préréglages ajoute à vos photos au fil de votre voyage à travers l'Amérique latine. Saisissez la beauté et donnez de l'éclat à vos photos grâce à cette collection conçue pour les paysages et idéale pour les voyageurs.
Consacré au merveilleux continent africain, ce pack combine une variété de Préréglages, aussi bien pour les portraits que pour les paysages. Améliorez vos photos de sites emblématiques, de safaris, d'architecture et les portraits des personnes que vous rencontrez lors de votre voyage en Afrique.
Créez de superbes photos de vos voyages à travers les États-Unis. Améliorez les images des sites emblématiques, des parcs nationaux et des paysages urbains des villes célèbres. Obtenez divers effets époustouflants en quelques clics grâce à ces 10 merveilleux Préréglages.
Cette collection fascinante de 10 Préréglages est conçue pour faire ressortir la beauté mystérieuse des paysages, de l'architecture, du style des rues et de la nature du Moyen-Orient. Qu'il s'agisse de tons chauds, des jaunes profonds, des bleus et des dorés, vous trouverez certainement un Préréglage qui conviendra parfaitement à vos photos.
Découvrez cette magnifique collection de 10 préréglages polyvalents, adaptés aux photos de voyage dans les pays nordiques. Capturez des paysages idylliques, des merveilles naturelles et des photos de bâtiments chaleureux imprégnés de l'ambiance nordique. Il est temps de préparer votre sac de voyage !
Cours vidéo Luminar Neo
Cours sur les techniques d'édition créative de photos dans Luminar Neo

Introduction et plan du cours
Présentation d'Albert Dros et aperçu rapide de ce que vous allez apprendre dans ce cours de photographie...

Introduction à la photographie
Éléments à considérer lors de la prise de photos pour obtenir les meilleurs résultats.

Retouches de base
Albert présente la mise en page de Luminar Neo et les outils de base que vous pouvez utiliser pour obtenir des résultats exceptionnels instantanément.

Édition avancée
Albert vous présente en détail les outils plus complexes de Luminar Neo. Il vous montre aussi comment les utiliser pour mettre vos photos en valeur.

Édition spectaculaire
Laissez libre cours à votre créativité dans vos photos ! Albert édite une photo avec des outils créatifs pour mettre en valeur son côté spectaculaire et lui donner un nouveau souffle.

Focus Stacking
Luminar Neo dispose d'extensions qui vous permettent d'obtenir des résultats encore plus impressionnants. Dans cette vidéo, vous apprendrez à faire la mise au point avec l'extension Focus Stacking de Luminar Neo.

Paysages urbains
Quels sont les éléments qui contribuent à la réussite ou à l'échec d'une photo de paysage urbain ? Découvrez comment faire passer une photo de Dubaï banale à une image impressionnante.

Forêts
Découvrez les outils Luminar Neo qu'Albert utilise pour réaliser ses impressionnantes photos de forêt. Découvrez Atmosphère AI, Rayons de soleil ainsi que d'autres outils !

Préréglages
Apprenez à utiliser les Préréglages pour obtenir rapidement des réponses colorées intéressantes dans vos photos. Albert vous guide dans l'utilisation des Préréglages pour réaliser des photos de forêt encore plus belles.

Résumé du cours
Profitez d'un résumé rapide de toutes les notions apprises dans ce cours. Bonne création à tous !
Albert Dros
PHOTOGRAPHE, ÉCRIVAIN ET ÉDUCATEUR
Albert Dros est un photographe paysagiste néerlandais animé d'une passion extraordinaire pour élaborer et réaliser des clichés exceptionnels. Les volcans, les éclipses solaires et les caractéristiques uniques de la nature sont autant d'éléments qui captent son attention. Il ne se contente pas d'une simple photo.
"Go big or go home" is his motto, always trying to add some unique element to his shots.
Son travail a été reconnu à l'échelle mondiale ; il a été publié dans les plus grands médias internationaux.
Albert voyage beaucoup en tant que formateur en photographie, mais aussi pour ses projets personnels. Cependant, même aux Pays-Bas, il ne peut se passer de photographier. Son inspiration ne s'arrête jamais.
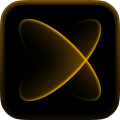
Programme X · Forfait Elite
$ 39 /année
Prix de ré-engagement $ 59
Une librairie de vidéos pédagogiques
300+ Préréglages ou LUT exclusifs par an
300+ Ciels et Incrustations exceptionnels par an
30 % DE RÉDUCTION sur les lots de ressources par l'équipe Skylum nouveau
15 % DE RABAIS sur le Marketplace Luminar
20 nouveaux articles par mois
Communauté exclusive
Offres surprises additionnelles
Vérifiez votre précédent achat d'un produit Skylum pour bénéficier d'une remise de fidélité sur l'achat de Luminar Neo.
Vérifiez votre précédent achat d'un produit Skylum pour bénéficier d'une remise de fidélité sur l'achat de Luminar Neo.
Entrez l'email associé à votre produit Skylum actuel pour vérifier votre précédent achat et obtenir Luminar Neo à prix réduit.
Bénéficiez d'une réduction de 30 % sur le forfait de votre choix. Le code promo est valable pendant 24 heures seulement. Ne passez pas à côté de cette offre exceptionnelle !
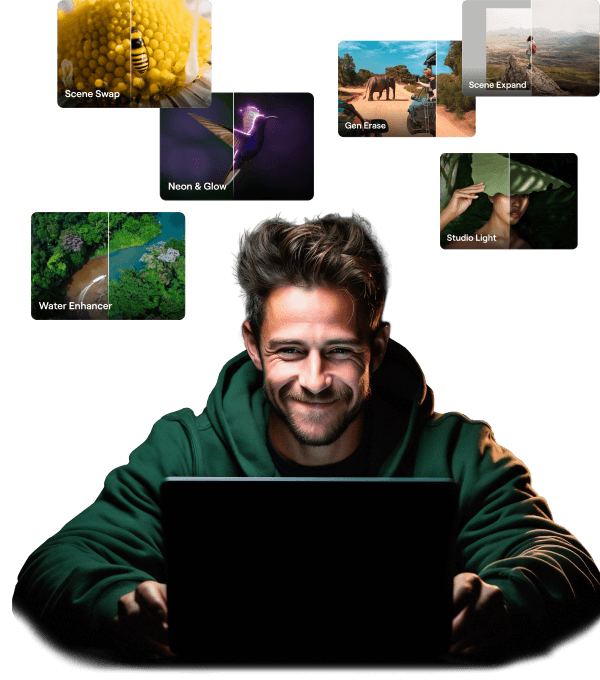
Caractéristiques du pack d'extension Mise à niveau limitée dans le temps
Caractéristiques de l'IA générative
Gomme générative, Expansion de scène, Changement d'attribut
Accès jusqu'au 1 janvier 2025
Mise à jour des fonctionnalités de la plate-forme
Studio Light, Neon & Glow, Water Enhancer
Accès illimité à vie
Toutes les mises à jour et nouvelles fonctionnalités
Accès illimité à vie (publié avant le 1 janvier 2025)
Qu'est-ce qu'un outil de suppression d'images par IA ?
Un outil de détection et de suppression des éléments indésirables basé sur l'IA est un outil intelligent capable de détecter et d'effacer les éléments indésirables de vos photos, tels que des personnes, des objets ou même des bâtiments entiers, puis de remplir automatiquement l'arrière-plan. L'outil de détection et de suppression basé sur l'IA de Luminar Neo va encore plus loin : il est capable de fusionner les éléments, d'ajuster l'éclairage et de garantir un résultat naturel et homogène.
Comment supprimer un gros objet d'une photo?
Vous avez de gros éléments gênants ? Pas de problème. Avec Luminar Neo, vous pouvez supprimer des éléments de vos photos, quelle que soit leur taille. Il vous suffit de passer le pinceau sur l'objet entier, même s'il occupe la moitié de la photo, puis de laisser l'outil de suppression d'objets basé sur l'IA remplir l'espace. C'est rapide, net et incroyablement précis.
L'outil de suppression IA nécessite-t-il une connexion Internet ?
Non. Vous pouvez utiliser la gomme et l'outil de suppression IA de Luminar Neo hors ligne. Tous les outils IA fonctionnent directement sur votre appareil, vous pouvez donc retoucher vos photos où que vous soyez, même sans connexion Wi-Fi.
Qu'est-ce qui fait de Luminar Neo le meilleur outil de suppression d'objets par IA ?
Voici ce qui distingue Luminar Neo :
Que vous nettoyiez une photo personnelle ou que vous retouchiez une photo pour un client, vous obtiendrez des résultats de qualité professionnelle en quelques secondes.
Puis-je utiliser cet outil pour les besoins de mon entreprise ?
Absolument. Les créateurs de contenu, les agents immobiliers, les vendeurs en ligne et les photographes utilisent tous l'outil de retouche photo par IA de Luminar Neo pour gagner du temps et retoucher leurs images plus rapidement. Vous pouvez l'utiliser en toute confiance pour supprimer des objets de vos photos destinées aux réseaux sociaux, aux fiches produits, aux publicités, etc.
Modèle Mac
MacBook, MacBook Air, MacBook Pro, iMac, iMac Pro, Mac Pro, Mac mini, début 2010 ou plus récent
Procesador
CPU Intel® Core™ i5 8 Gen ou supérieur
Version de l'OS
macOS 12.0. ou plus récent.
RAM
Mémoire RAM 8 GB ou plus (RAM de 16 GB et + conseillé)
Espacio de disco
Espace libre sur le disque dur de 10 Go ; SSD pour des performances optimales
Affichage
1280 x 768 ou supérieur
Matériel
PC Windows avec souris ou périphérique d'entrée similaire
Procesador
Processeur Intel® Core™ i5 8ème Génération ou supérieur, AMD Ryzen™ 5 ou supérieur
Version de l'OS
Windows 10 version 1909 ou supérieur (uniquement x64-bit)
RAM
Mémoire RAM 8 GB ou plus (RAM de 16 GB et + conseillé)
Espacio de disco
Espace libre sur le disque dur de 10 Go ; SSD pour des performances optimales
Affichage
1280 x 768 ou supérieur
Graphiques
Open GL 3.3 ou cartes graphiques plus récentes compatibles