Automatyczne aktualizacje
odnowienie za 1 rok $ 49 .00

Wyprzedaż Black Friday
Wyprzedaż Black Friday

Korzystanie z funkcji usuwania AI w Luminar Neo jest proste — każdy może to zrobić.
Nie wszystkie elementy rozpraszające uwagę są takie same — ale funkcja Wymazywanie AI w Luminar Neo potrafi precyzyjnie usunąć prawie wszystkie z nich. Co więc można bezpiecznie i szybko usunąć za pomocą tej inteligentnej funkcji AI do usuwania obiektów?
Remove unwanted people or crowds from your images — whether it’s a photobomber, tourists in the background, or even full groups. Our AI object remover intelligently fills in the space so your composition stays clean and professional.
zobacz planyErase anything that distracts — signs, wires, cars, trash bins, logos, or even furniture. The object remover AI handles both small and complex shapes with high accuracy.
zobacz planyEnhance your nature shots by removing man-made elements like power lines, buildings, or fences. With Luminar Neo’s AI remover, your landscape photos look pure and undisturbed.
zobacz planyUlepsz swoją edycję dzięki narzędziom do edycji zdjęć opartym na sztucznej inteligencji Luminar Neo.
Zobacz funkcje w akcji:

Wzmocnij AI

GenErase

Niebo AI

GenSwap

Superostrość AI

Struktura AI

Twórz

Wzmocnij AI

Struktura AI

Superkontrast

Kompozycja AI

Twórz

Kolor

Rozjaśnianie i ściemnianie

Niebo AI

Złota godzina

Atmosfera AI

Usuń zamglenie

Promienie słońca

Wzmacniacz zmierzchu AI

Water Enhancer AI

GenErase

GenExpand

GenSwap

Superostrość AI

Noiseless AI

Upscale AI

Transfer kolorów
NOWE
Światło AI

Magic Light AI

Nastrój (Filtry/LUTy)

Neon&Glow

Ziarno filmowe AI

Nakładki AI

Skóra AI

Twarz AI

Narzędzie AI

Bokeh w portrecie AI

Studio Light

Tło portretu

High Key

Scalanie HDR

Łączenie panoramy

Łączenie ostrości
$ 99
$ 417 .00
Płatność jednorazowa
Komputer stacjonarny dla Windows/MacOS
Aplikacja mobilna na iOS/Android/ChromeOS
Dostęp do Biblioteki Kreatywnej
100 kreatywnych dodatków
Kurs wideo Luminar Neo
Szybki przewodnik startowy Luminar Neo
Prezent
Zawiera roczny dostęp do nieograniczonych aktualizacji
Popularne
$ 139
$ 477 .00
Płatność jednorazowa
Komputer stacjonarny dla Windows/MacOS
Aplikacja mobilna na iOS/Android/ChromeOS
Dostęp do Biblioteki Kreatywnej
100 kreatywnych dodatków
Kurs wideo Luminar Neo
Szybki przewodnik startowy Luminar Neo
Prezent
Zawiera roczny dostęp do nieograniczonych aktualizacji
$ 159
$ 546 .00
Płatność jednorazowa
Komputer stacjonarny dla Windows/MacOS
Aplikacja mobilna na iOS/Android/ChromeOS
Dostęp do Biblioteki Kreatywnej
100 kreatywnych dodatków
Kurs wideo Luminar Neo
Szybki przewodnik startowy Luminar Neo
Prezent
Zawiera roczny dostęp do nieograniczonych aktualizacji
Niezawodne wsparcie, zaufane przez naszych użytkowników
Pomoc techniczna
Wskaźnik satysfakcji 9/10
4.7 na Trustpilot

Desktop na Windows/MacOS i pełny dostęp do wszystkich narzędzi generatywnych przez rok.
100 kreatywnych dodatków
Kurs wideo Luminar Neo

Desktop na Windows/MacOS i pełny dostęp do wszystkich narzędzi generatywnych przez rok.
Aplikacja mobilna na iOS/Android/ChromeOS
100 kreatywnych dodatków
Kurs wideo Luminar Neo

Desktop na Windows/MacOS i pełny dostęp do wszystkich narzędzi generatywnych przez rok.
Aplikacja mobilna na iOS/Android/ChromeOS
100 kreatywnych dodatków
Kurs wideo Luminar Neo
100 kreatywnych dodatków
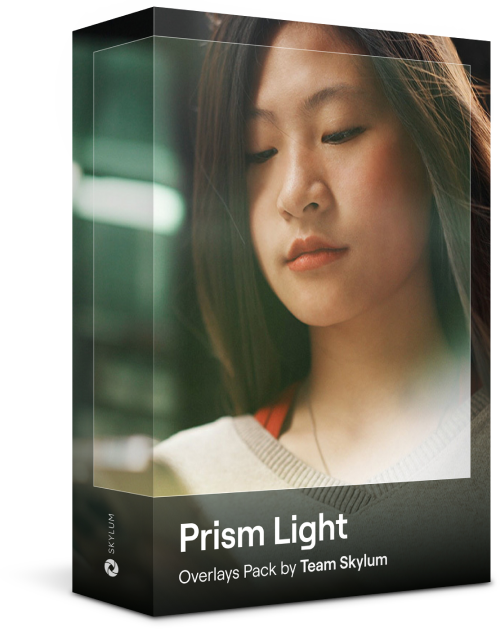
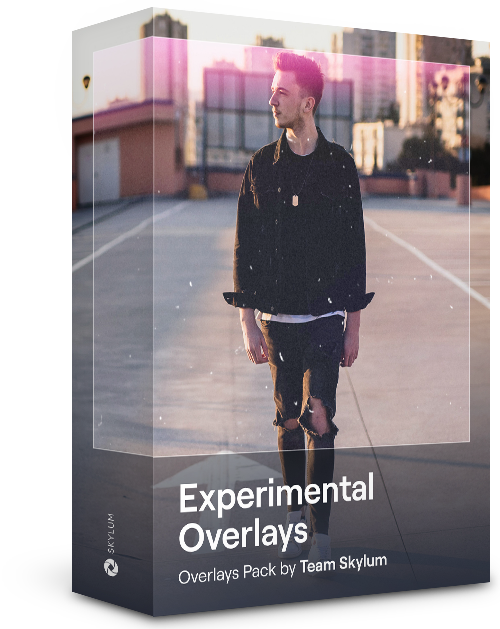
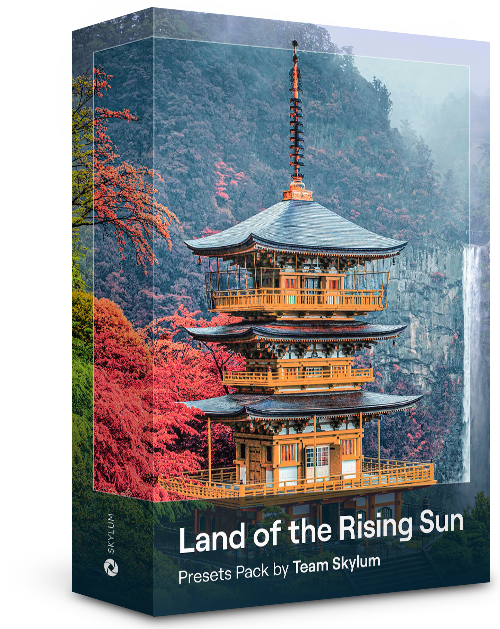
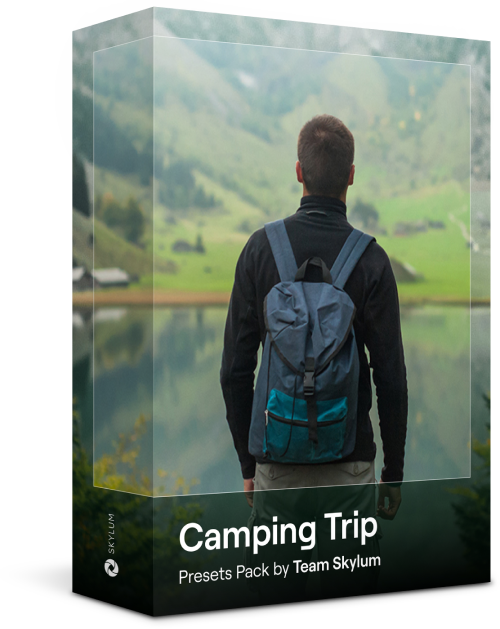
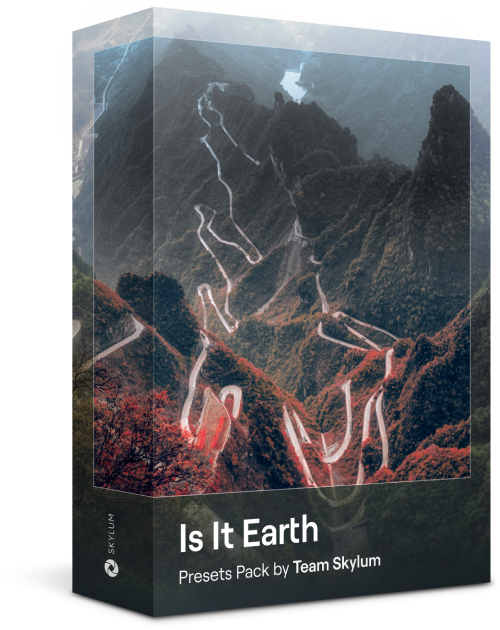
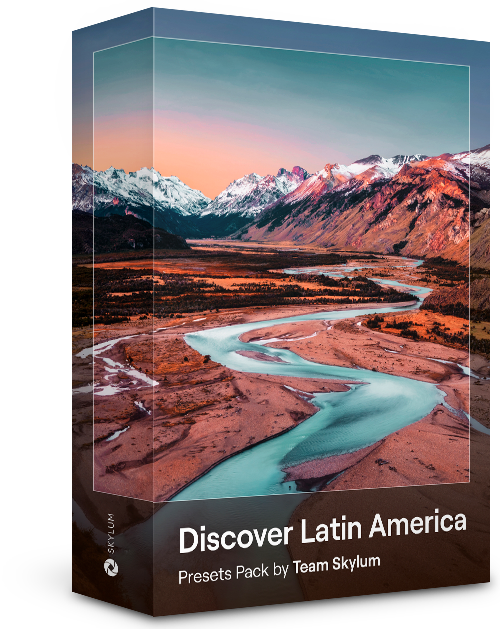
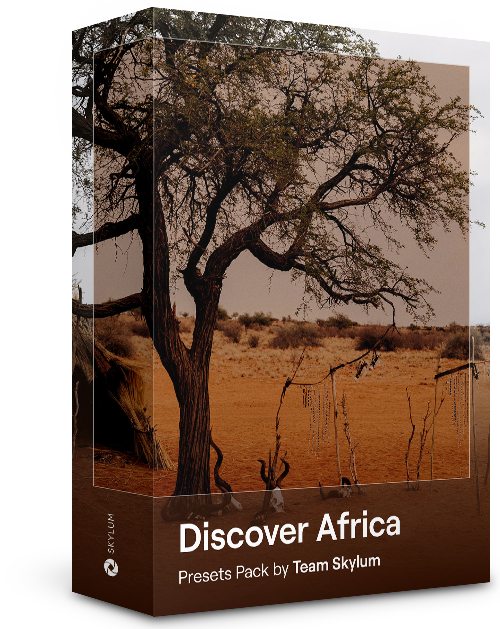
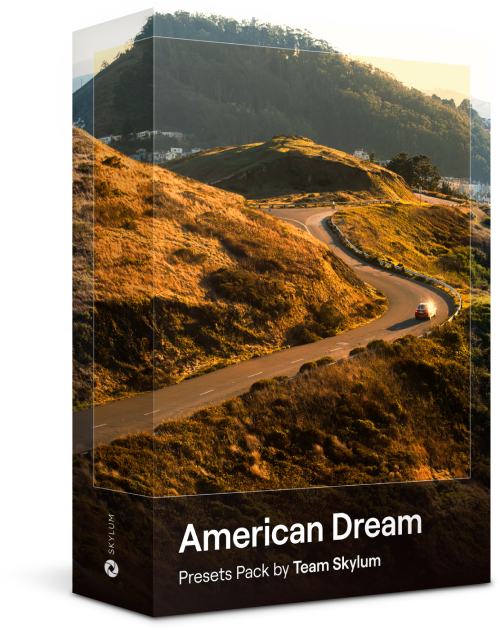
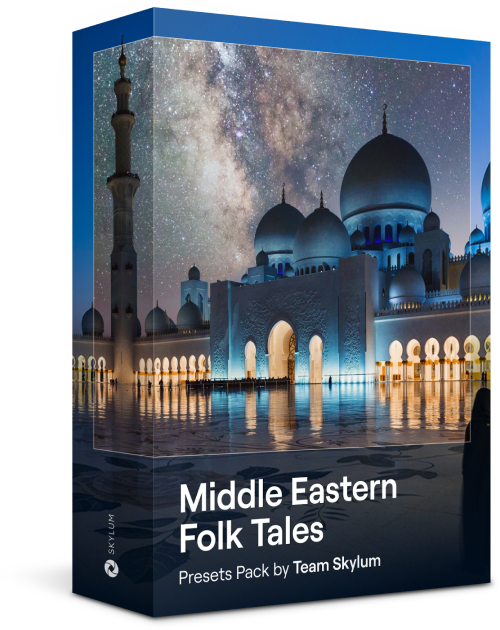
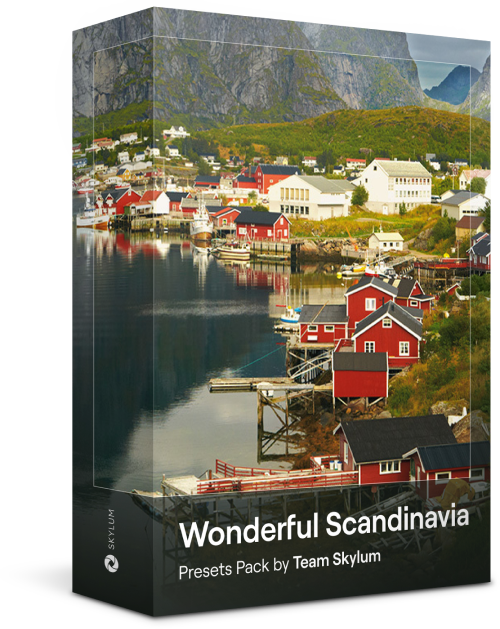
Twórz nastrojowe obrazy za pomocą tych 10 nakładek w formacie JPEG, które zawierają mieniące się światła i flary w różnych kolorach. Upewnij się, że używasz ich z Warstwami Luminar Neo i/lub narzędziem do usuwania tła portretowego i eksperymentuj ze swoimi zdjęciami w dowolnym gatunku. Możesz dodać interesujący efekt świetlny lub wyróżnić obiekt na nowe sposoby, a wszystko to za pomocą zaledwie kilku kliknięć. Czas to wypróbować!
Masz ochotę dodać odrobinę czegoś ekstra do swoich zdjęć? Odkryj te 10 eksperymentalnych nakładek w formacie JPEG, które można łatwo wykorzystać za pomocą funkcji Warstwy Luminar Neo, aby przekształcić dowolne zdjęcie w ujęcie, które przyciąga wzrok. Wybieraj spośród 10 hipnotyzujących efektów o różnych kolorach i kształtach i stwórz niepowtarzalny nastrój za pomocą kilku kliknięć. Od różowych odcieni po złote okręgi, z pewnością znajdziesz idealną nakładkę do swojego kolejnego arcydzieła.
Ulepsz zdjęcia zrobione podczas podróży do Japonii lub te, którym chcesz nadać klimat przypominający japoński styl. Od krajobrazów, przez kultowe zabytki, po zdjęcia jedzenia - ten pakiet jest niezwykle wszechstronny!
Zaprojektowane z myślą o nadaniu zdjęciom z wycieczek kempingowych i pieszych wędrówek jak najlepszego wyglądu, te 10 presetów nadaje zdjęciom plenerowym naturalny, żywy wygląd. Niezależnie od tego, czy fotografujesz majestatyczne góry, czy przytulne ogniska, jednym kliknięciem wydobędziesz ze swoich zdjęć to, co najlepsze.
Czy to wciąż Ziemia, czy jesteśmy na obcej planecie? Ta kolekcja 10 niezwykłych presetów została zaprojektowana, aby nadać zdjęciom krajobrazowym eteryczny, nieziemski charakter. Przekształć zwykłe krajobrazy w surrealistyczne sceny z żywymi kolorami, które natychmiast przyciągną wzrok widza.
Każdy z tych 10 Presetów dodaje filmowy klimat do Twoich zdjęć, podczas Twoich podróży po krajach Ameryki Łacińskiej. Uchwyć piękno i dodaj odrobinę uroku swoim ujęciom dzięki tej kolekcji przyjaznej w podróży, zaprojektowanej z myślą o krajobrazach.
Ten zestaw, poświęcony wspaniałemu kontynentowi Afryki, łączy w sobie różnorodne presety, zarówno do zdjęć portretowych, jak i krajobrazowych. Ulepszaj punkty orientacyjne, zdjęcia z safari, zdjęcia architektury i portrety osób, które spotykasz podczas podróży po Afryce.
Twórz fantastyczne zdjęcia podczas podróży po USA. Ulepszaj zdjęcia punktów orientacyjnych, parków narodowych i ogólnych krajobrazów znanych miast. Osiągnij różne oszałamiające efekty za pomocą kilku kliknięć tych 10 wspaniałych ustawień wstępnych.
Ta fascynująca kolekcja 10 presetów została zaprojektowana, aby wydobyć tajemnicze piękno krajobrazów Bliskiego Wschodu, architektury, stylu ulicznego i natury. W ciepłych tonacjach, głębokich odcieniach żółci lub błękitu i złota - z pewnością znajdziesz preset idealny dla swojego zdjęcia.
Odkryj tę wspaniałą kolekcję 10 wszechstronnych presetów, które doskonale sprawdzą się w Twoich zdjęciach z podróży po krajach nordyckich. Uchwyć idylliczne krajobrazy, naturalne cuda i przytulne ujęcia architektury, które oddają skandynawski klimat. Czas spakować swoją podróżną torbę!
Kurs wideo Luminar Neo
Kreatywne techniki edycji zdjęć w Luminar Neo

Wprowadzenie i opis kursu
Albert Dros przedstawia się i daje szybki przegląd tego, czego nauczysz się o fotografii i...

Wstęp do fotografii
Na czym należy się skupić podczas robienia zdjęć, aby uzyskać najlepsze rezultaty?

Podstawowa edycja
Albert przedstawia układ Luminar Neo oraz podstawowe narzędzia, dzięki którym można natychmiast osiągnąć doskonałe rezultaty.

Zaawansowana edycja
Zagłębiając się w szczegóły, Albert pokazuje bardziej zaawansowane narzędzia w Luminar Neo i jak z nich korzystać, aby udoskonalić swoje zdjęcia.

Dramatyczna edycja
Bądź kreatywny ze swoimi zdjęciami! Albert edytuje zdjęcie za pomocą bardziej kreatywnych narzędzi, aby podkreślić jego dramatyczne aspekty i tchnąć w nie nowe życie.

Focus Stacking
Luminar Neo posiada rozszerzenia, które pozwalają uzyskać jeszcze bardziej imponujące rezultaty. W tym filmie dowiesz się, jak połączyć ostrość zdjęć z rozszerzeniem Luminar Neo Łączenie ostrości.

Krajobraz miejski
Co decyduje o jakości zdjęcia krajobrazu miejskiego? Zobacz, jak przekształcić zdjęcie z Dubaju ze zwykłego w imponujące.

Lasy
Dowiedz się, jakich narzędzi Luminar Neo używa Albert do tworzenia swoich imponujących zdjęć lasu. Zwróć uwagę na Atmosferę AI, Promienie słońca i inne narzędzia!

Presety
Naucz się korzystać z presetów, aby szybko uzyskać ciekawe rozwiązania kolorystyczne na swoich zdjęciach. Albert poprowadzi Cię przez proces korzystania z presetów, aby uzyskać jeszcze piękniejsze ujęcia lasu.

Podsumowanie kursu
Uzyskaj szybkie podsumowanie wszystkiego, czego nauczyłeś się w tym kursie. Szczęśliwego tworzenia!
Albert Dros
FOTOGRAF, PISARZ I NAUCZYCIEL
Albert Dros jest holenderskim fotografem krajobrazu, który ma niezwykłą pasję do planowania i tworzenia unikalnych ujęć. Jego uwagę przyciągają wulkany, zaćmienia słońca i wyjątkowe aspekty natury. Nie poprzestaje na prostych ujęciach.
"Go big or go home" is his motto, always trying to add some unique element to his shots.
Jego praca została doceniona na całym świecie, a on sam był publikowany w największych mediach.
Albert dużo podróżuje jako edukator fotograficzny, ale także w ramach osobistych projektów. Ale nawet w Holandii nie może przestać fotografować. Jego inspiracja nigdy się nie kończy.
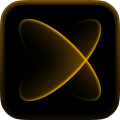
Członkostwo X Elite
$ 39 /rok
Cena odnowienia $ 59
Biblioteka filmów edukacyjnych
300 Ekskluzywnych presetów lub LUT–ów
300 ekskluzywnych Obrazów nieba lub Nakładek
30% ZNIŻKI na pakiety materiałów od Zespołu Skylum nowość
15% zniżki na Luminar Marketplace
20 nowych elementów miesięcznie
Ekskluzywna społeczność
Dodatkowe oferty niespodzianki
Potwierdź swój poprzedni zakup produktu Skylum,
aby móc zakupić Luminar Neo z rabatem lojalnościowym.
Potwierdź swój poprzedni zakup produktu Skylum,
aby móc zakupić Luminar Neo z rabatem lojalnościowym.
Enter the email associated with your current Skylum product to verify your previous purchase and buy Luminar Neo with a loyalty discount.
Get your 30% discount on any plan of your choice. The promo code is valid for 24 hours only. Don’t miss this exclusive deal!
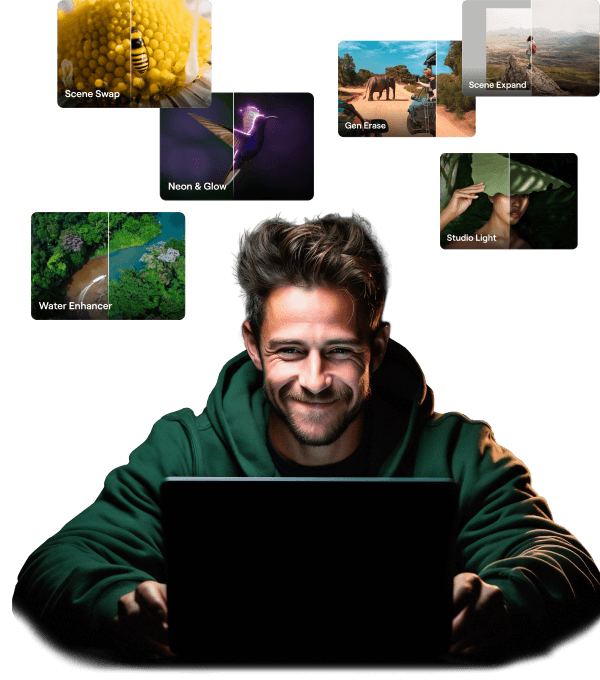
Zawiera pakiet rozszerzeń Aktualizacja ograniczona czasowo
Generatywne funkcje Al
GenErase, GenExpand, GenSwap
Dostęp do 1 stycznia 2025 r.
Aktualizacja funkcji platformy
Studio Light, Neon & Glow, Water Enhancer
Nieograniczony dożywotni dostęp
Wszystkie aktualizacje i nowe funkcje
Nieograniczony dożywotni dostęp (wydany przed 1 stycznia 2025 r.)
Czym jest narzędzie do usuwania AI?
Narzędzie do usuwania AI to inteligentne narzędzie, które wykorzystuje sztuczną inteligencję do wykrywania i usuwania niepożądanych elementów ze zdjęć — takich jak osoby, przedmioty, a nawet całe budynki — oraz automatycznego wypełniania tła. Narzędzie AI Remover w programie Luminar Neo idzie o krok dalej: łączy elementy, dostosowuje oświetlenie i dba o to, aby zdjęcie pozostało naturalne i spójne.
Jak usunąć duży obiekt ze zdjęcia?
Duże zakłócenia? Nie ma problemu. Dzięki Luminar Neo możesz usuwać obiekty ze zdjęć niezależnie od ich rozmiaru. Wystarczy zaznaczyć cały obiekt — nawet jeśli zajmuje połowę zdjęcia — a sztuczna inteligencja wypełni pustą przestrzeń. Jest to szybkie, czyste i niezwykle dokładne.
Czy narzędzie do usuwania AI wymaga połączenia z Internetem?
Nie. Możesz korzystać z funkcji usuwania zdjęć i AI w Luminar Neo w trybie offline. Wszystkie narzędzia AI działają bezpośrednio na Twoim urządzeniu, więc możesz edytować zdjęcia w dowolnym miejscu — bez konieczności korzystania z Wi-Fi.
Co sprawia, że Luminar Neo jest najlepszym narzędziem do usuwania obiektów opartym na sztucznej inteligencji?
Oto dlaczego Luminar Neo się wyróżnia:
Niezależnie od tego, czy oczyszczasz osobiste zdjęcie, czy edytujesz je dla klienta, zapewnia profesjonalną jakość w ciągu kilku sekund.
Czy mogę używać tego narzędzia do celów biznesowych?
Oczywiście. Twórcy treści, agenci nieruchomości, sprzedawcy internetowi i fotografowie korzystają z funkcji Wymazywania AI w programie Luminar Neo, aby zaoszczędzić czas i szybciej poprawiać jakość zdjęć. Możesz śmiało używać tej funkcji do usuwania obiektów ze zdjęć przeznaczonych do mediów społecznościowych, stron produktów, reklam i nie tylko.
Model Mac
MacBook, MacBook Air, MacBook Pro, iMac, iMac Pro, Mac Pro, Mac mini, rocznik 2010 lub nowszy
Procesor
Procesor Intel® Core™ i5 8 Gen lub lepszy
System operacyjny
macOS 12.0 lub nowszy.
RAM
Pamięć 8 GB RAM lub więcej (zalecane 16 GB RAM lub więcej)
Miejsce na dysku
10 GB wolnego miejsca na dysku twardym; SSD dla optymalnej wydajności
Monitor
1280x768 lub większy
Sprzęt
Komputer z systemem Windows z myszką lub podobnym urządzeniem
Procesor
Procesor Intel® Core™ i5 8 Gen lub lepszy, AMD Ryzen™ 5 lub lepszy
System operacyjny
10 w wersji 1909 lub nowszej (wyłącznie systemy 64-bitowe)
RAM
Pamięć 8 GB RAM lub więcej (zalecane 16 GB RAM lub więcej)
Miejsce na dysku
10 GB wolnego miejsca na dysku twardym; SSD dla optymalnej wydajności
Monitor
1280x768 lub większy
Karta graficzna
Karta graficzna kompatybilna z Open GL 3.3 lub nowszą wersją