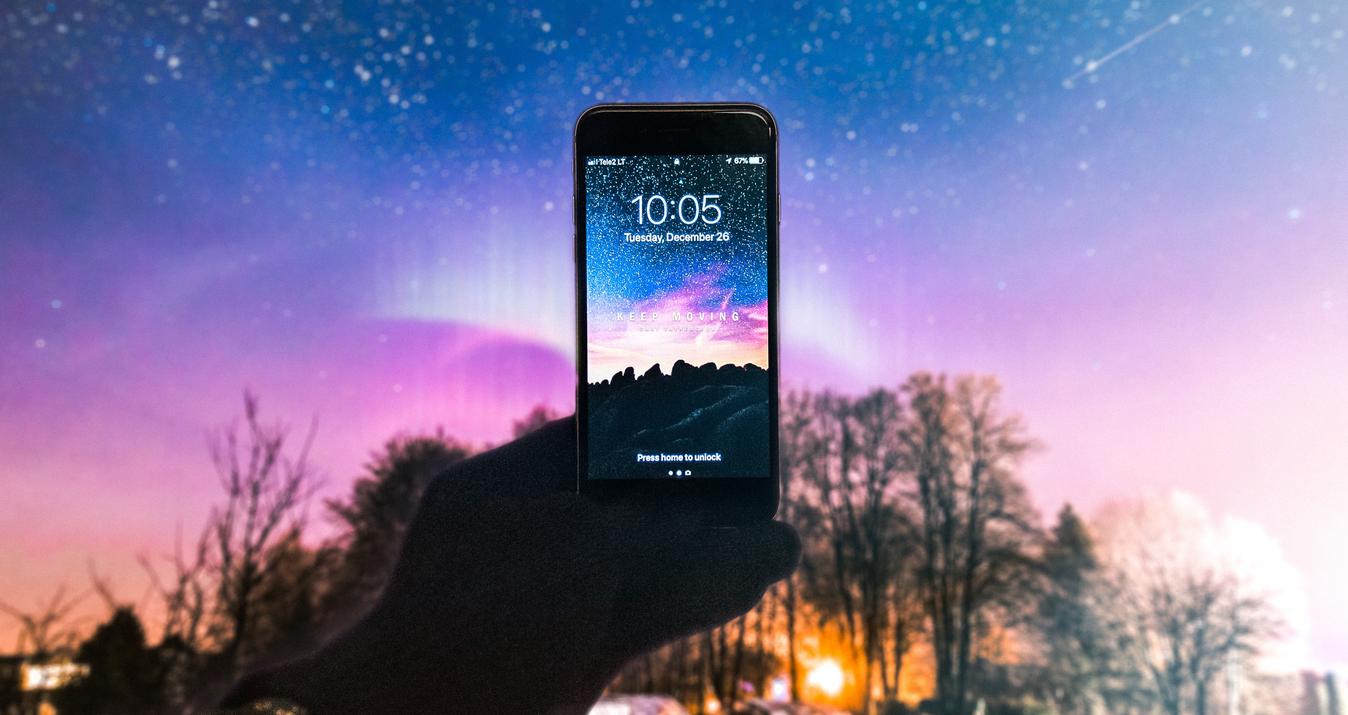Clone Stamp Tool - How to Use It
April 28, 2016

You'll read how to get the most from photo editing with the help of stamp tool.
The Clone Stamp Tool
Image editing is fast becoming a notable and rapidly growing trend in the photography domain all around the world. The innate human-craving, for perfection, is unreservedly expressed in the arena photo editing. A lot of people now worry less about their photo’s imperfections because they are confident about the endless possibilities that exists with digital photo editing.
The internet can be said to be blessed with myriads of photo editing applications, both software and cloud-based. The Clone tool, which remains one of the most amazing editing tools, ever to be created or included in some of the available photo editing apps, finds application in perfect image duplication, skin-blemish removal, removal of unwanted details from the photo, teeth whitening, Red-eye fix, and a whole lot more.
Popularly called the Clone Stamp tool in Photoshop as well as in some other editing software, the Clone Stamp Tool feature is indispensable!
The tool can be found in some cloud-based photo editors like ‘Fotor’, ‘BeFunky’, ‘PicMonkey’, ‘Pixlr’, ‘Upperpix’, ‘FotoFlexer’, ‘iPiccy, and more. Cloud-based editors are particularly valuable to users who require maximum mobility and accessibility of their photos. An exception is Skylum’s Luminar image editor and Creatve Kit apps, being downloadable, nonetheless, provide users with lightening-speed photo access and mobility.
Special offer! Right now you can buy Luminar with a discount using link below:
Downloadable Clone Stamp tools can be found in apps like Photoshop, Corel X8, Photos for Mac, Lightroom and Apple Aperture.
The Clone Stamp Tool in Photoshop
Photoshop is known for its highly efficient photo editing capabilities. It supports most of the available plugins, and can be used to accomplish a wide range of tasks.
Photoshop’s Clone Stamp tool can be said to be one of the editor’s most tedious (or probably the most tedious) photo retouching tools. By function, however, the Clone Stamp is, undoubtedly, one of Photoshop’s most indispensable tools.
- By a general description, the Clone Stamp tool works by sampling and selecting specific area(s) of your picture.
- Acting like a brush, it uses these sampled-selected areas, also known as the pixels, to paint over any mark which had previously been created in the course of the image editing.
- The Clone Stamp tool literarily allows you to make duplicates of any object in an image or completely remove the image’s defect, without leaving any significant trace.
- The opacity of the clone can be altered, as desired, to produce subtle clone-effects. Photoshop’s Clone Stamp tab offers the possibility of choosing from the Clone align or the Clone non-align options.
As you may have inferred from the foregoing description, the very first thing required of you when using the Clone Stamp tool is to determine a sampling point within the area you intend to clone (copy) the pixels from, then paint it over your predetermined area. It is strongly recommended that you select the ‘Aligned’ option to easily enable you paint with samples from the most current sample point, especially whenever you have to pause in-between paintings.
Deselecting the ‘Alligned’ option simply means that your paintings would resume from the initial sample-point irrespective of the number of times you pause.
How to Use the Clone Stamp Tool
Photoshop’s Clone Stamp tool can be easily identified from its unique rubber-stamp icon. It can be engaged by simply clicking on it. The tool features a few other ‘sub-tools’ which when appropriately combined together, have the potentiality for amazing image perfection. For easier understanding, the summarized processes can be broken down into three different steps, namely the initiation, intermediate and final steps.
The Initiation Step –Prepping the Image:
Having selected the Clone Stamp tab by clicking on the rubber-stamp icon, the brush, a ‘sub-tool’, is chosen. The brush’s tip as well as its other parameters should be properly set in order to achieve the desired blending, opacity, and flow effects throughout the entire process.
The ‘Aligned’ and the ‘Sample’ should also be appropriately set for best result. As earlier mentioned, the ‘Align’ option should be selected to continuously sample pixels even when the mouse button is released. The option should be deselected if you’d like continue using the sampled pixels from its initial point after each pauses.
The ‘Sample’ enables you to sample data from predetermined layers. The ‘Current and Below’ option should be selected in order to perform sampling from the image’s active layer as well as the visible layer beneath it; selecting only the ‘Current Layer’ implies that your sampling would be exclusive to the active layer; ‘All Layers’ implies sampling in all visible layers while ‘All layers + ignore Adjustment layers’ imply sampling from all visible layers with the exception of the adjustment layers.
The Intermediate Step:
This involves determining the sampling point by simply positioning your cursor in any open image, then Option-click. ( Mac OS). Please note that this operation does not work on adjustment layers. It is, therefore, important to ensure that this operation is not performed on adjustment layers. Up to five additional sampling sources could be created, if required. The additional sampled sources are saved in the Clone Source panel until the document is closed.
The Final Step:
This is essentially the simplest, conclusive step in the cloning process. It simply involves dragging over the area of the image to be corrected.
When appropriately deployed, the Clone Stamp tool is an amazing cloning and healing tool for image editing.
Enhancing Photoshop’s Cloning Ability
In spite of Photoshop’s vast and amazing capabilities, it is still perceived as a complex, somewhat complicated, app by some users, especially the new users. Skylum’s highly efficient, intuitive and easy-to-use photo editor, the Creative Kit, comprises of six stunning award-winning software specifically designed for Mac users. It has the capability to function as standalone or plugins, add-ons or extensions to some renowned photo editors, particularly for Photoshop, Lightroom, Photos for Mac and Apple Aperture.
Snapheal, Creative Kit 2016 features several fantastic photo editing tools among which is the Clone tool. The app, when launched in the Photoshop environment, as a plug in, further empowers the user to carry out superb image editing in a faster, more intuitive and easily accessible environment.