How To Open WebP Files?
September 05
12 min. to read
 Have you ever clicked on an image file and found out it’s a WebP? If that left you scratching your head about what to do with it, you're in good company. Today, we’ll quickly give the answer to, “What is a WebP file?”, cover why they’re popping up more often, and walk you through how to open them on your device. Let's demystify this together and get you comfortable with these files!
Have you ever clicked on an image file and found out it’s a WebP? If that left you scratching your head about what to do with it, you're in good company. Today, we’ll quickly give the answer to, “What is a WebP file?”, cover why they’re popping up more often, and walk you through how to open them on your device. Let's demystify this together and get you comfortable with these files!
And if you've converted your WebP files and want to improve them, then jump straight to the section describing Luminar Neo. It is an AI photo editing software that simplifies the post-processing while allowing you to get creative with your images!
Advanced yet easy-to-use photo editor
Get Luminar Neo NowWhat is WebP Format
 What does WebP stand for? WebP, often pronounced "weppy," is an image format developed by Google to enhance web performance by speeding up image loading times. Imagine you're trying to open a website full of pictures. If those pictures are big in size, you might find yourself waiting a while for everything to load. WebP helps by making these pictures smaller without making them look worse, so websites can open faster.
What does WebP stand for? WebP, often pronounced "weppy," is an image format developed by Google to enhance web performance by speeding up image loading times. Imagine you're trying to open a website full of pictures. If those pictures are big in size, you might find yourself waiting a while for everything to load. WebP helps by making these pictures smaller without making them look worse, so websites can open faster.
Here’s the scoop: every picture on the web has a format, like JPEG for photographs or PNG for graphics. JPEGs are great for detailed photos but can lower picture quality to keep sizes down, while PNGs keep all the quality but can make files large. WebP is like a hybrid of these two; it keeps the quality up and the size down. This means it can load high-quality images much quicker than the usual formats.
Pros and Cons of WebP Format
Understanding the good and the bad about WebP can help you decide how and when to use this format effectively in your digital projects
Pros
Faster Load Times with Smaller Files: WebP documents are smaller than traditional image formats like JPEG and PNG, helping websites load quicker. This is especially useful for mobile users who might be on slower connections.
Keeps Picture Quality High: Even though WebP files are smaller, they don't lose much in terms of picture quality, ensuring a sharp website that still loads fast.
Boosts Website Performance: Faster loading times mean better overall website performance, which can make visitors happy and potentially improve your site's search engine ranking.
Works with Most New Browsers: Most newer web browsers (like Chrome, Firefox, and Edge) support WebP, so most visitors can view your images without issues.
Cons
Not Universal Yet: Some older browsers and certain software don't support WebP, such as older versions of Safari and Internet Explorer.
Might Need Extra Formats: You might need to convert WebP files into other formats like JPEG or PNG depending on who or what needs to access them.
Issues with Some Editing Software: While tools like GIMP and Adobe Photoshop can handle WebP, Photoshop requires an extra plugin. Other programs might not support WebP, complicating the editing process.
How to Open WebP Format on Windows
If you've downloaded a WebP file and are using a Windows computer, here are some straightforward ways to open or convert it:
1. Using Paint on Windows 10
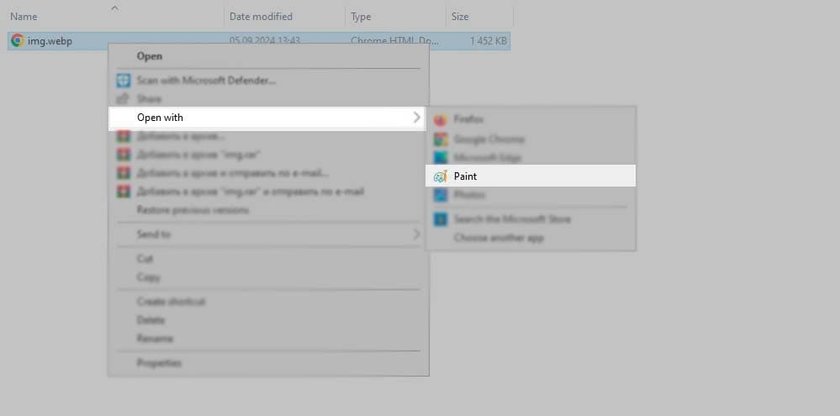
Windows 10 comes with a handy tool called Paint that can open and convert WebP files:
Find your file: Navigate to where your WebP file is stored.
Open with Paint: Right-click on the file, select 'Open with' and then choose 'Paint'.
View or Convert: Once open in Paint, you can simply view it, or if you need it in another format, click 'File', then 'Save as', and select a format like JPEG or PNG.
Save the new file: Pick where to save it, name it, and hit 'Save'.
2. Using a Converter
 For those who need to handle lots of WebP documents or find that Paint doesn't support them, a dedicated tool like AnyWebP works well!
For those who need to handle lots of WebP documents or find that Paint doesn't support them, a dedicated tool like AnyWebP works well!
Download the Tool: Visit the AnyWebP website and download the software by clicking 'Download for Win'.
Install AnyWebP: Run the installation file and follow the setup instructions.
Launch AnyWebP: Open the program from your desktop.
Add Files: Click to add the WebP files you want to convert.
Choose Output Format and Convert: Select the output format you want (like JPEG or PNG) and press 'Convert'.
3. Using GIMP for More Options
 GIMP is a more powerful image editor that supports WebP formats and offers advanced features!
GIMP is a more powerful image editor that supports WebP formats and offers advanced features!
Install GIMP: Go to the GIMP website, download the installer, and set up the program.
Open GIMP: Launch the application.
Open the WebP File: In GIMP, click 'File', then 'Open', and choose your WebP image.
How to Open WebP Files on Mac
Mac computers make it simple to handle WebP files, thanks to built-in support in the macOS Preview app. Here's how to use Preview to open and convert these formats!
1. Using Preview
 Preview is the default application for viewing images and PDFs on Mac, and it supports WebP.
Preview is the default application for viewing images and PDFs on Mac, and it supports WebP.
Locate Your File: Find the WebP file you want to open.
Open with Preview: Double-click the image to open it in Preview. If it doesn’t open, right-click the file, select 'Open With,' and choose 'Preview.'
Export to Another Format: If you need to convert the file to a different format, click on 'File' in the menu bar and select 'Export.'
Choose Format and Quality: In the export window, select your desired format and adjust image quality and size as needed.
Save the File: Click 'Save' after making your selections.
2. Using a WebP Converter for Mac
If you need more flexibility, like batch conversion, downloading a dedicated WebP converter for Mac can be useful.
Download the Converter: Find a reliable WebP converter online and download the Mac version.
Install the Converter: Open the downloaded file and follow the instructions to install it.
Open the App and Add Images: Launch the converter app. Look for an option to add or drag WebP photos into the application.
Convert the Files: Choose the output format and hit the 'Convert' button. This can be especially handy if you have multiple pictures to handle at once.
3. Using Web Browsers
 For a quick view without any software installation you can open this format with a browser. Drag and drop the WebP file into any modern web browser like Safari, Chrome, or Firefox on your Mac. These browsers support viewing WebP files directly!
For a quick view without any software installation you can open this format with a browser. Drag and drop the WebP file into any modern web browser like Safari, Chrome, or Firefox on your Mac. These browsers support viewing WebP files directly!
Online Tools
If you prefer not to install additional software, you can use online converters. There are many online services that can convert WebP to other formats. Just upload your WebP file to one of these websites, choose your desired format, and download the converted file. It works both for Mac and Windows users!
Enhancing Your Photos
 If you've been converting your WebP files and are thinking about stepping up your photo game, especially with those landscape shots, Luminar Neo could be just what you need. It's pretty straightforward — imagine tweaking your images to bring out deeper colors or clearer skies with a few simple clicks. This tool uses AI to handle the basic edits, so you can focus more on the creative side without getting lost in complex processes!
If you've been converting your WebP files and are thinking about stepping up your photo game, especially with those landscape shots, Luminar Neo could be just what you need. It's pretty straightforward — imagine tweaking your images to bring out deeper colors or clearer skies with a few simple clicks. This tool uses AI to handle the basic edits, so you can focus more on the creative side without getting lost in complex processes!
Luminar Neo is a great landscape photo maker. It lets you play around with effects like adding fog or casting just the right light to capture that golden hour glow, all while keeping it fun and easy. Whether you're refining a recent trip's photos or just experimenting with new editing tools, this software can help you enhance those images smoothly and efficiently.
Give it a try, and see how it turns your edited WebP pictures into stunning visuals!
Capture the World in Stunning Detail with an AI-Powered Photo Editor
Try Now!Conclusion
We've covered a lot in our journey through the world of .webp image format. From understanding what it is to exploring its benefits and challenges and learning how to open these files on various devices. If you found this guide helpful and are curious about handling other types of image files, like raw, check out our post on How to Open Raw Files. It's filled with more helpful tips that can further your knowledge of managing digital images!
Thanks for sticking with us, and happy editing! Whether you’re opening or enhancing, remember there’s a tool or a trick we’ve covered that can make the process a breeze!






